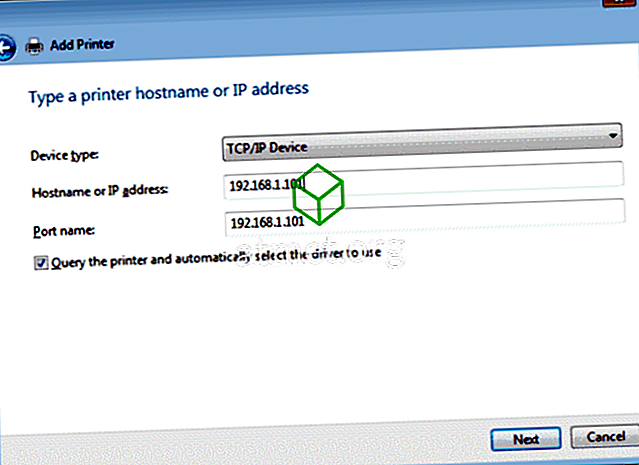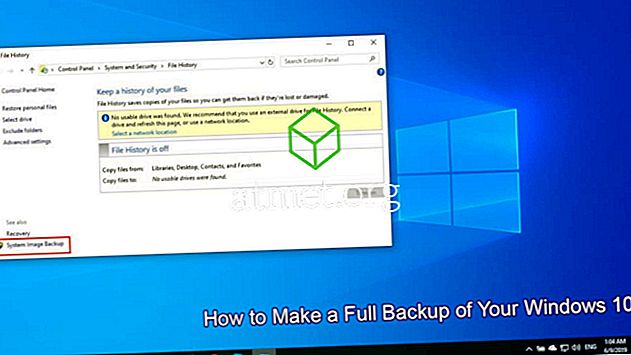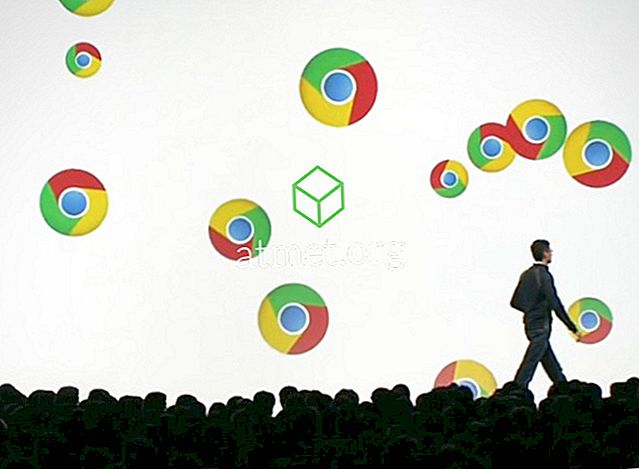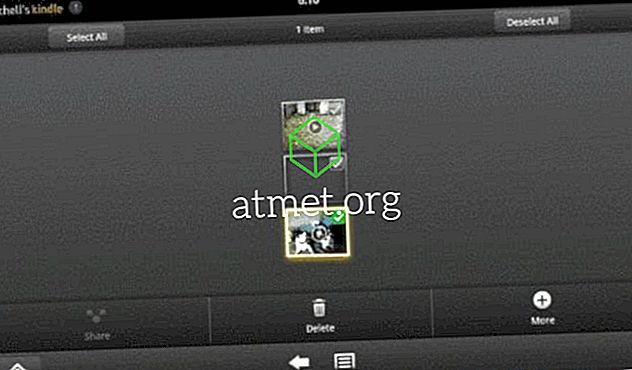Lehet, hogy megesküdött, hogy elmentette a fájlt a Munka mappájába, de nem ott van. Olyan sietős voltál, hogy nem is zavarta, hogy megnézte, hol mentette meg. Nincs szükség pánikra, mert különböző módszerek vannak, amiket megpróbálhat a helytelen fájl megtalálására.
A Windows 10-nek számos módja van egy hiányzó fájl megkeresésére anélkül, hogy további programokat kellene telepítenie. Az utolsó dolog, amit érdemes tenni, olyan programot telepíteni, amely a számítógép működését még tovább növelheti. A számítógép valószínűleg már elég lassú.
1. Használja a keresősávot a Start gomb mellett
Ahelyett, hogy elvesztegetné az időt a fájlkezelőn keresztül, hagyja, hogy a számítógép elvégezze a munkát. A start gomb mellett található keresősáv nem csak a számítógépre telepített alkalmazásokat találja meg, hanem segít megtalálni a fájlokat.

Nem kell elfelejtenie a fájl helytelen nevét. Az első néhány betű beírásával a Windows megmutatja az összes betűvel kezdődő fájlt. Remélhetőleg a fájlok a megjelenített keresési eredmények között szerepelnek.
Ha túl sok eredményt lát, szűrheti az eredményeket, így csak bizonyos területeken megjelenő fájlokat jeleníti meg. Az eredmények szűréséhez kattintson a szűrőopció jobb oldalán található legördülő menüre.

Kattintson arra az opcióra, ahol úgy gondolja, hogy a fájl lehet, és a Windows megmutatja, ha vannak olyan fájlok, amelyek megfelelnek a keresésnek.

2. Hogyan találhat egy fájlt, amikor nem emlékszik a nevére
Ha a legrosszabb történt, és nem is emlékszel a fájl nevére, még mindig megtalálható a fájl. Ha a közelmúltban dolgozott a hiányzó fájlban, akkor látnia kell azt a Legutóbbi dokumentumok részben. Ha a fájl Word-dokumentum, menjen a Fájl> Megnyitás> Legutóbbi dokumentumok elemre.
3. Keresse meg a fájlt a kiterjesztéssel
Nem köteles arra, hogy emlékezzen a fájl nevére, jó eséllyel találja meg a fájlt, amíg emlékszik a fájl kiterjesztésére. Az alábbiakban felsoroljuk a leggyakoribb fájlkiterjesztéseket, amelyek segítségével megtalálhatja a hiányzó fájlt.
- .doc / .docx - Microsoft Word
- .odt - OpenOffice
- .pdf - PDF fájl
- .txt - Egyszerű szövegfájl
- RTF - gazdag szövegformátum
- JPG
- PNG
4. Keressen egy fájlt az utolsó módosítás dátuma szerint
Nem tudod, hogy mi nevezted a fájlt, de emlékszel arra, hogy múlt héten dolgoztál rajta. Higgye el, vagy sem, még mindig van mód a fájl megtalálására. Nyissa meg a File Explorer programot, és kattintson a jobb felső sarokban lévő keresésre.
A kattintás után megjelenik a Dátum módosított lehetőség. Kattintson a legördülő menüre, és válassza ki azt az időkeretet, amelyről úgy gondolja, hogy érvényes a fájljára. Választhat ma is, ezen a héten, múlt héten, ebben a hónapban, utolsó hónapban, ebben az évben és tavaly.

Mindaddig, amíg a keresési opciók nyitva vannak, kattintson a Speciális beállítások elemre, és győződjön meg róla, hogy a Fájl tartalma opció be van jelölve. Írjon be egy kifejezést, vagy mit emlékszik a fájl címére, és a Windows elkezdi a keresést. Ha bármilyen eredmény megegyezik a beírtakkal, akkor a jobb oldali panelen kell megjelennie.

Ne felejtsük el, hogy az újrahasznosító tartályt is ellenőrizheti, csak abban az esetben, ha véletlenül törölte. Az asztalon található Lomtár ikonra kattinthat, vagy használhatja a Cortana keresősávját.
Következtetés
Egy perc múlva, hogy megnézze, hol mentett egy fájlt, több percet is elmenthet, hogy később megtalálja. Próbáld meg ellenőrizni, hogy hol van a fájl mentése, így a következő alkalommal, amikor szüksége lesz rá, azonnal megtalálja. Hogyan keresi a fájljait? Hagyjon megjegyzést, és ossza meg gondolatait.