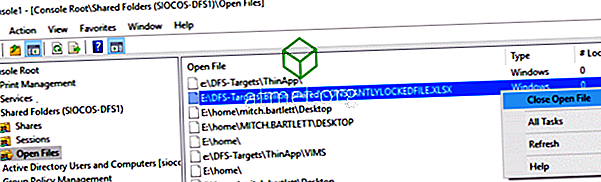A helpdesk használatakor sok hívást kapok azoktól a felhasználóktól, akik azt mondják, hogy nem tudnak szerkeszteni egy Microsoft Excel fájlt, mert más felhasználók számára is zárolt és használatban van.
A megjelenő üzenet azt fogja mondani, hogy a „ Fájl használatban - {fájlnév] be van zárva a {username} szerkesztéséhez. Nyissa meg az "Csak olvasható" -t, vagy kattintson a "Értesítés, ha értesítést kap, ha a dokumentum már nincs használatban ."

Ha a felhasználó ebédel vagy elment a napra, és a fájlt most szerkeszteni kell, akkor ez eléggé meglehetősen bonyolult. Szerencsére van egy lehetőség arra, hogy távolítsa el a felhasználót a fájlból.
Megjegyzés: Ezek a lépések a rendszergazdák vagy a rendszergazdai jogosultsággal rendelkező személyzet számára érhetők el az Excel-fájlhoz tartozó kiszolgálóhoz. Ha nem tudja végrehajtani ezeket a lépéseket, beszéljen az informatikai szakembereivel, hogy elvégezzék ezeket a lépéseket.
A felhasználónak a fájlból történő indításához és egy másik felhasználó számára, hogy hozzáférjen hozzá, kövesse az alábbi lépéseket:
- Jegyezze fel a fájl elérési útját és a fájl nevét.
- Tartsa lenyomva a Windows billentyűt, és nyomja meg az „ R ” gombot a Futtatás párbeszédpanel megjelenítéséhez.
- Írja be az „ mmc ” betűt, majd nyomja meg az „ Enter ” gombot a „ Microsoft Management Console ” megjelenítéséhez.
- Válassza a „ File ”> „ Snap-in hozzáadása / eltávolítása ” lehetőséget.
- Az „ Elérhető beépülő modulok ” listában válassza ki a „ Megosztott mappák ” lehetőséget, majd válassza a „ Hozzáadás ” lehetőséget, hogy hozzáadja a „ Kiválasztott beépülő modulok ” listához.
- Megjelenik egy doboz, amely megkérdezi, hogy „ Válassza ki azt a számítógépet, amelyre a beépülő modulot szeretné kezelni ”. Ha be van jelentkezve azon a kiszolgálón, ahol a zárolt Excel fájl található, válassza a „ Helyi számítógép ” lehetőséget. Ha más számítógépre jelentkezett be, válassza a „ Másik számítógép ” lehetőséget, majd írja be a Tallózás a kiszolgálóra, ahol az Excel fájl található.
- A nézet szakaszban válassza a „ Fájlok megnyitása ” lehetőséget.
- Válassza az „ OK ” lehetőséget
- Bontsa ki a „ Nyitott fájlok ” listáját.
- Rendezze a listát a kívánt módon. Személy szerint szeretném rendezni a felhasználónevet. Keresse meg a fájlt a listában, majd kattintson a jobb gombbal a fájlra, és válassza a „ Bezárás megnyitása ” lehetőséget.
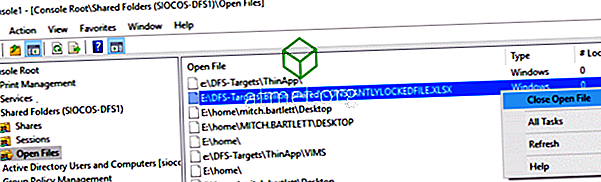
Ez az! Eltávolította a felhasználót, aki megnyitotta és megnyitotta a fájlt. Az új felhasználó, aki most szerkeszteni szeretné a fájlt, képes lesz kilépni az Excel programból, majd újra megnyitni a fájlt a szerkesztéshez.