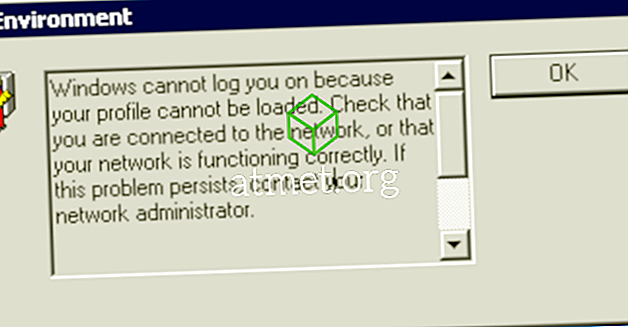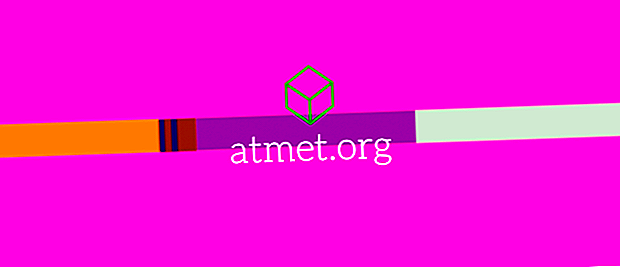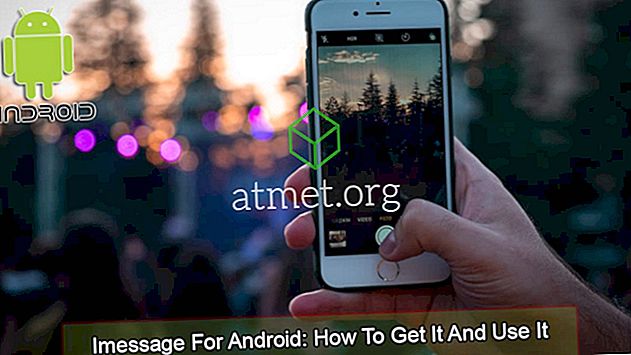A Microsoft Excel hatékony program. Olyan erős, hogy valószínűleg a leginkább érzékeny a problémákra. Problémamegoldásom van az Excel fagyasztásával, és azt mondom, hogy „Nem válaszol” a Windows rendszerben. Ennek oka nagyon eltérő lehet. Íme a probléma leggyakoribb módja.
Először ellenőrizze, hogy az Excel több táblázatban is befagy-e. Ha az Excel minden megnyitott fájlban lefagy, valószínűleg a programhoz kapcsolódik. Ha csak egy fájlban történik meg, pontosan meg kell határoznia, hogy pontosan mi okozza a problémát a fájlban.
Az Excel minden használt időt befagyaszt
Ha az Excel minden fájlban lefagy. Próbálja meg ezeket a lépéseket.
Indítsa el az Excel-t biztonságos módban
- Zárja be teljesen az Excelből.
- Tartsa lenyomva a Windows billentyűt, és nyomja meg az „ R ” gombot a Futtatás párbeszédpanel megjelenítéséhez.
- Írja be az
excel -safemajd nyomja meg az „ Enter ” gombot.Ha az Excel a fenti lépésekkel megnyílik, valószínűleg egy plugin vagy más szoftver van telepítve, amely zavarja a szoftvert. A probléma megoldásához folytassa a 4. lépést. Ha továbbra is problémákat tapasztal az Excelben Safe Mode módban indított, próbálja meg a következő utasításokat.
- Válassza a „ Fájl ”> „ Beállítások ” lehetőséget.
- Válassza a „ Kiegészítők ” lehetőséget.
- Válassza ki az „ Excel-bővítmények ” opciót a „ Kezelés ” legördülő menüben, majd válassza a „ Go… ” lehetőséget.
- Ha valamelyik elem be van jelölve, próbálkozzon a jelölőnégyzet bejelölésével, majd válassza az „ OK ” lehetőséget. Ez letiltja a befagyasztást okozó kiegészítőket.
- Zárja be az Excel programot, majd indítsa el azt, hogy megtudja, hogy ez a trükk. Ha nem, ismételje meg a 3–7. Lépéseket, próbáljon meg csak egy másik választást a 6. lépésben. Lépjen át a listában a „ COM-bővítmények ”, „ Műveletek ” és „ XML bővítőcsomagok ” legördülő listában, és nézze meg, hogy az elemek letiltása ezekben a kiválasztásokban a trükk.
Telepítse újra az Office-t
- Kattintson a jobb gombbal a „ Start ” gombra, majd válassza a „ Vezérlőpult ” lehetőséget.
- Válassza a „ Programok ” lehetőséget.
- Válassza a „ Program eltávolítása ” lehetőséget.
- Keresse meg a „ Microsoft Office ” -t a listában. Kattintson jobb gombbal, majd válassza a „ Módosítás ” lehetőséget.
- Válassza a „ Gyors javítás ” lehetőséget, majd kattintson a „ Javítás ” gombra.
- A javítás befejezése után. Próbálja meg elindítani az Excel programot, és nézze meg, hogy van-e fagyasztási probléma. Ha a probléma továbbra is fennáll, próbálja ki az „ Online javítás ” opciót.
Az Excel csak egy táblázatban lefagy
Ha a probléma csak akkor jelenik meg, ha csak egy táblázatkezelő fájl van nyitva, akkor a probléma okozza a fájlt. Próbáld meg ezeket a lépéseket.
Feltételes formázás törlése
- Miközben a problémás fájlt megnyitja az Excelben, válassza az „ Otthon ”> „ Feltételes formázás ”> „ Szabályok törlése ”> „ Szabályok törlése a teljes lapról ” lehetőséget.
- Válasszon ki minden további lapot a lap alján, és ismételje meg az 1. lépést.
- Válassza a „ Fájl ”> „ Mentés másként ” menüpontot, és készítsen egy új másolatot a táblázatból egy másik névvel. A régi létezik, ha az elveszett adatok miatt vissza kell térnie hozzá.
Ha már nem tapasztalja a fájl fagyasztási vagy lassúsági problémáit, akkor szűkítenie kell, hogy melyik szakaszt okozta, és alkalmazza újra a feltételes formázást.
Stílusok eltávolítása
Töltse le a Stílusok eltávolítása elemet, majd futtassa a fájlt. Ezután egy „wlll” gomb lesz elérhető az „ Otthon ” lapon, amely azt mondja, hogy „ Távolítsa el a stílusokat ”. Válassza ki, és nézze meg, hogy a dolgok kicsit felgyorsulnak-e.
Objektumok (alakzatok) törlése
Legyen óvatos ezzel a megoldással, ha objektumokat szeretne tartani.
- Tartsa lenyomva a CTRL billentyűt, és nyomja meg a „ G ” gombot a „ Go To ” mezőbe.
- Válassza ki a „ Special… ” gombot.
- A „ Go To Special ” képernyőn válassza az „ Objects ” menüpontot, majd válassza az „ OK ” lehetőséget.
- Nyomja meg a „ Törlés ” gombot.
Köszönjük PeterS-nek ezt a megoldást.