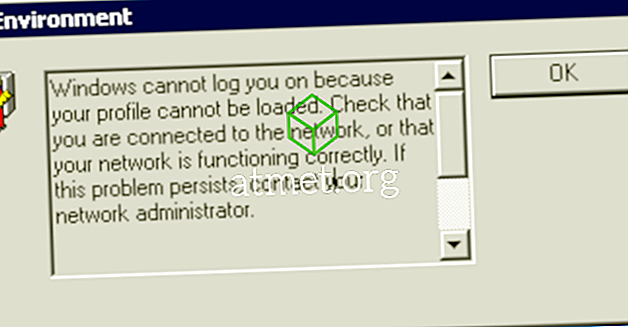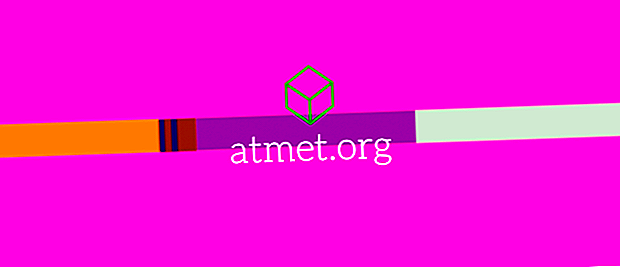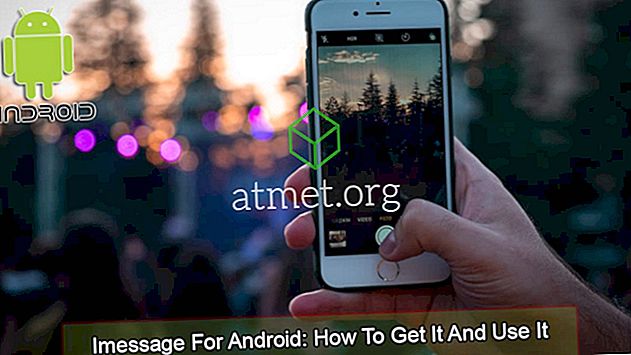Hozzáadhat nyomtatót a Microsoft Active Directory tartományi szolgáltatásaihoz, hogy mindenki számára elérhető legyen, vagy ha nem kívánja, távolítsa el azt. Csak használja ezeket a lépéseket.
Ez a bemutató feltételezi, hogy a nyomtató már meg van osztva a számítógépről vagy a nyomtatószerverről.
- Bármely Windows számítógépen tartsa lenyomva a Windows billentyűt, miközben megnyomja az „ R ” gombot a Windows Run párbeszédablak megjelenítéséhez.
- Tegye az alábbiak egyikét:
- Írja be a „ printmanagement.msc “ parancsot, majd nyomja meg az „ Enter ” gombot. A nyomtatáskezelésnek meg kell jelennie.
- Írja be az „ mmc ” betűt, majd lépjen a „ Fájl ”> „ Pillanatfelvételek hozzáadása vagy eltávolítása ” pontra, adja meg a „ Nyomtatáskezelés ” pontot, majd válassza az „ OK ” lehetőséget.
- Bontsa ki a „ Nyomtatószerverek ” elemet .
- Ha nem azon a számítógépen tartózkodik, ahol a nyomtató meg van osztva, vagy nincs opció, kattintson a jobb gombbal a „ Nyomtatószerverek ” lehetőségre, válassza a „ Szerverek hozzáadása / eltávolítása… ” pontot, majd adja hozzá annak a számítógépnek az IP-címét vagy számítógépnevét, ahol a nyomtató van megosztották.
- Bontsa ki a „ Nyomtatók ” elemet .
- Kattintson a jobb gombbal a hozzáadni vagy eltávolítani kívánt nyomtatóra az Active Directory-ból, majd válassza a „ Tulajdonságok ” lehetőséget.
- Válassza ki a „ Megosztás ” fület.
- Jelölje be a „ Könyvtár listája ” jelölőnégyzetet, ha hozzá szeretné adni a nyomtatót az AD-hez. Törölje a jelölőnégyzetből, hogy törölje az AD-ből.
GYIK
Hogyan látom az ügyfélszámítógépről hozzáadott nyomtatók listáját?
Most már képesnek kell lennie arra, hogy az Active Directoryban közzétett nyomtatókat keresse meg és tekintse meg ezeket a lépéseket.
Windows 7
„ Vezérlőpult ”> „ Hardver és hang ”> „ Eszközök és nyomtatók ”> „ Nyomtató hozzáadása ”> „ Hálózati, vezeték nélküli vagy Bluetooth-nyomtató hozzáadása ”> „ A kívánt nyomtató nem szerepel a listán ”> „ Keressen egy nyomtató a könyvtárban, a helyszínen vagy a tulajdonságon alapulva ”>„ Következő ”
Windows 10 és 8
Válassza a „ Start ” opciót, és írja be a „ Speciális nyomtatóbeállítás ” parancsot. Válassza ki a „ Speciális nyomtatóbeállítás ” opciót. (Előfordulhat, hogy először ki kell választania a „Beállítások” -t.