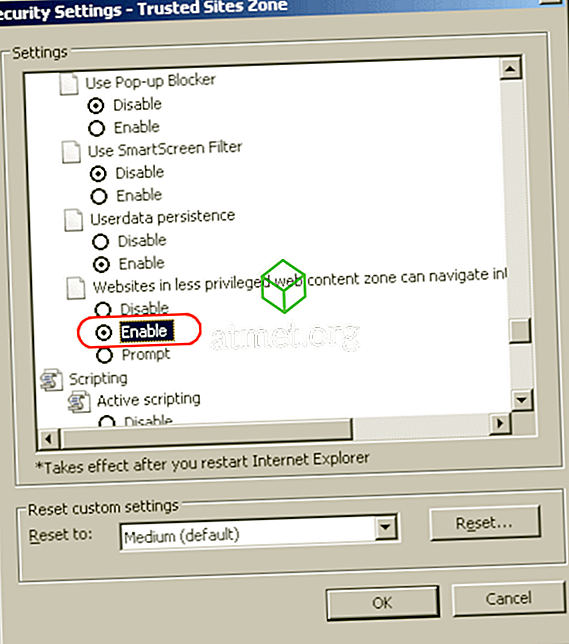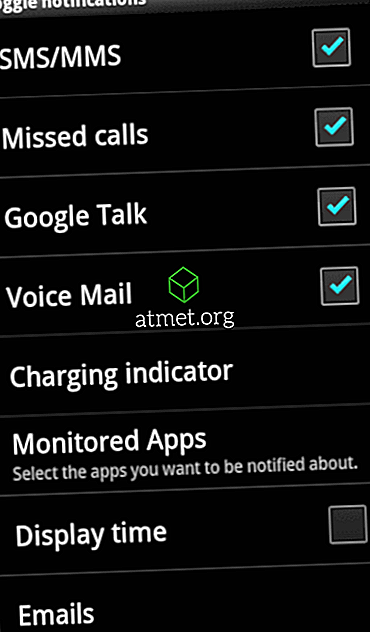Ha sok e-mailt küld, különösen professzionális, akkor valószínűleg érdekel, hogy aláírást hozzon létre a Gmail e-mailjeiben. Néhány felhasználó inkább csak a nevüket helyezi el, míg mások inkább egy kicsit többet adnak magukról.
Persze, hozzáadhatsz olyan dolgokat, mint a neved, a szakma, a munkahely címe, stb. De ha készen állsz, hogy néhány percet szentelj egy kép hozzáadásához a Gmail-aláírásodhoz, akkor egy fantasztikus megjelenésed lesz.
Aláírás létrehozása a Gmailben
Először is először meg kell adnunk egy képet az aláíráshoz, és először létre kell hozni az aláírást. Jelentkezzen be a Gmail-fiókjába, és kattintson a Beállítások gombra a jobb felső sarokban lévő fogaskerékre kattintva.

A beállítások elvégzése után győződjön meg róla, hogy az Általános lapon van. Görgessen lefelé, amíg meg nem jelenik egy fehér doboz, most már az aláírási részben kell lennie. Próbálja meg az aláírását összesen öt sorban tartani.
Ha azt szeretné, hogy a Gmail az üzenetben az eredeti üzenetekben tartsa az aláírását, amikor válaszol, kattintson az opcióra, amely azt mondja, hogy a válasz aláírása előtt írja be ezt az aláírást. Ez az opció az aláírási mező alatt található.
Az aláírási mező fölött különböző lehetőségek állnak rendelkezésre az aláírás személyre szabására. Kiválaszthatja a használni kívánt betűkészlet típusát, vastag, dőlt és a kívánt méretet. Még egy hiperhivatkozást is hozzáadhatsz bármelyik szóhoz az aláírásodban.

Ha hiperhivatkozást szeretne hozzáadni egy szóhoz, jelölje ki a szót, és kattintson a mező fölötti link ikonra. Megjelenik egy doboz, ahol hozzá kell adnia a linket megjeleníteni kívánt szöveget.
Kép hozzáadása az aláíráshoz a Gmailben
Remélhetőleg még mindig a Gmail beállításainak aláírási szakaszában van. A képet bárhol is elhelyezheti, de előreléptem, és aláírtam. Felkérik, hogy helyezze el a kép URL-jét, és nem látja a lehetőséget, hogy feltöltse azt a számítógép fájljaiból.
Tegyük fel, hogy hozzá szeretne adni egy képet, amelyet a Google Fotókban látott. Ne kattintson a jobb egérgombbal a képre, és ne illessze be az URL-t, mivel nem fogadja el azt. A jobb egérgombbal kattintson a képre, és nyissa meg azt egy új lapon. Másolja az URL-t, amikor megnyílik az új lapon, és illessze be azt, ahol azt mondja, hogy beillessze a kép URL-jét itt a Gmailbe.

A kép feltöltése után kattintson a bal alsó kék gombra. A kép először nagynak fog tűnni, de kattintson rá, és más méretű beállítások jelennek meg. Kis, közepes, nagy, eredeti méret közül választhat.

Miután elvégezte a szükséges változtatásokat, ne felejtse el görgetni, és kattintson a Módosítások mentése gombra. Ha elfelejtette elmenteni, elveszíti az összes módosítást. Kép hozzáadása az aláíráshoz csak a Gmail asztali verzióján lehetséges, és a létrehozott aláírás nem jelenik meg a mobil Gmail alkalmazásban.
A mobilalkalmazásban szöveget írhat alá, de ez az. Nincs lehetőség a mobil aláírás személyre szabására. Ha még mindig szeretne hozzáadni, nyissa meg a Gmail mobilalkalmazást, és érintse meg a bal felső sarokban lévő hamburger ikont.

Jelölje ki azt a fiókot, amelyhez hozzá kívánja adni az aláírást, és a Mobil aláírás opciónak az Általános részben kell lennie. Érintse meg, és írja be az aláírását. Kövesse ugyanazokat a lépéseket, ha valaha is szeretné megváltoztatni az aláírását.
Következtetés
Nem fogod elhelyezni egy kölyök képét egy e-mailben, amit a munkára használsz, de megkapod az ötletet. Most már a Gmail-aláírása megteheti, hogy más aláírásokat is ki kell üríteni a vízből. Milyen képet fog hozzáadni a Gmail aláírásához?