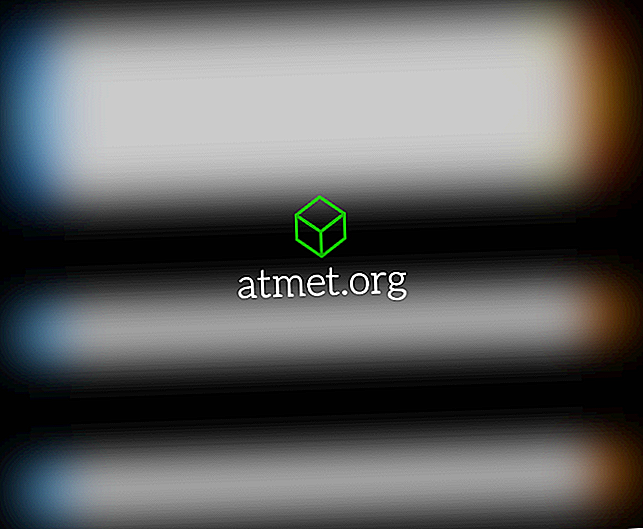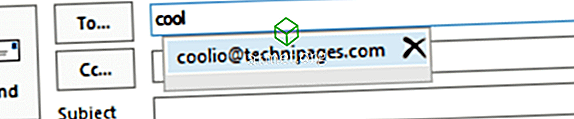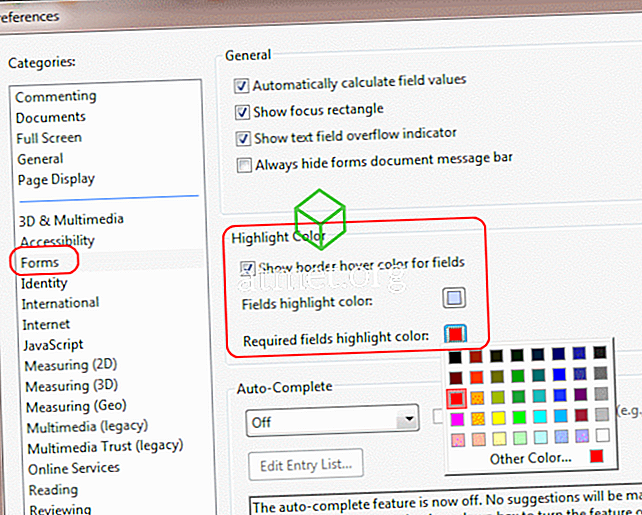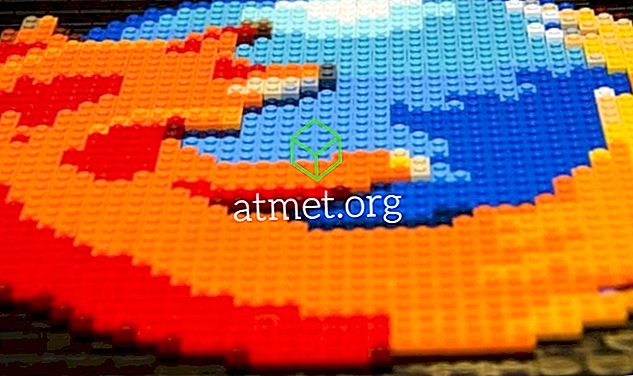A Google Pixel 3 okostelefonját csatlakoztathatja és tükrözheti a TV-készülékén, hogy lejátszhassa a Netflix, a Hulu, a YouTube tartalmát vagy a telefon bármely képernyőjét. Csak kövesse az alábbi lépéseket.
Nem gyökeres eszközök
Ha a Google Pixel nem gyökerező felhasználója, úgy tűnik, hogy a képernyő tükrözésének egyetlen lehetősége a Chromecast használata. A Miracast technológia használatának képessége nem elérhető a nem gyökeres eszközökön.
- Ha nincs olyan intelligens TV, amely támogatja a Chromecastot, akkor Google Chromecastot szerezhet és csatlakoztathatja a TV HDMI-portjához.
- Csatlakoztassa a Chromcast-ot az áramforráshoz az USB-csatlakozón keresztül.
- Győződjön meg róla, hogy a Chromecast és a Pixel ugyanahhoz a Wi-Fi hálózathoz csatlakozik.
- Telepítse a Google Home alkalmazást a Pixel-re.
- A készülék beállításához kövesse a varázslót.
- Az olyan alkalmazások, mint a Netflix és a YouTube most már „ Cast ”
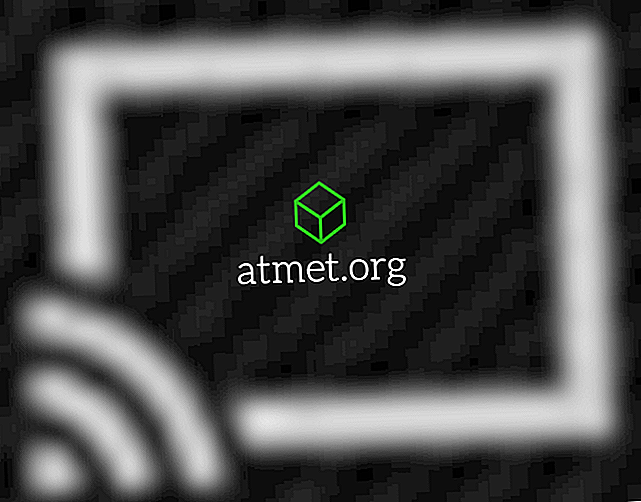
gomb minden alkalmazáson belül, amellyel a videót a TV-re küldheti. Ha mindent tükröz az eszközön, nyissa meg a Chromecast alkalmazást, válassza a „ Menü ” lehetőséget 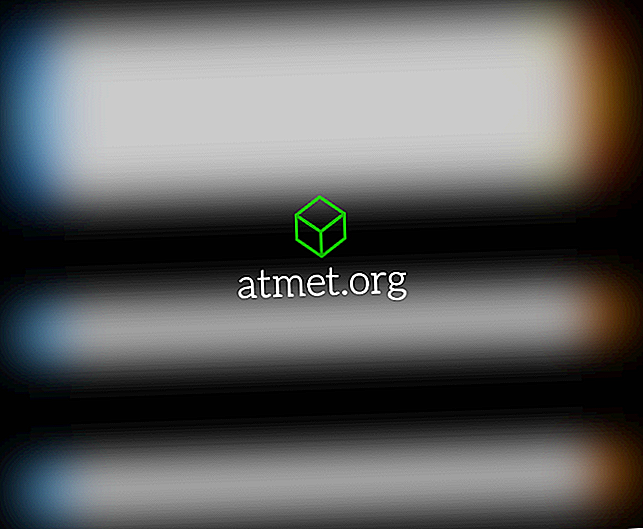
Gyökeres eszközök
A gyökeres eszközök a Miracast technológiát használhatják a képernyő tükrözésére. Ha van olyan TV, amely támogatja a Miracast kapcsolatot, akkor már mindent meg kell tennie ahhoz, hogy tükrözze a képernyőt a TV-vel. Minden TV másképp kapcsolódik. Ellenőrizze az adott TV dokumentációját, hogy megtudja, hogyan csatlakoztassa a készüléket a Miracast segítségével.
Ha a TV nem támogatja a Miracast szolgáltatást, akkor használhatja a készüléket támogató set-top boxot. A leggyakrabban használt Roku és Amazon Fire TV. Ön is használhat Miracast Video Adaptert.
Engedélyezze a Miracastot a Pixel-en az build.prop fájl szerkesztésével az alábbi lépésekkel.
- Töltse le és telepítse a BuildProp Editor programot.
- választ
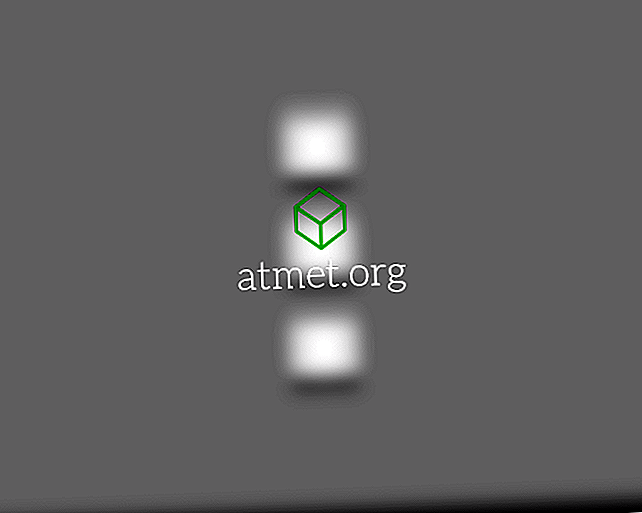
- Állítsa a tulajdonságnevet „ persist.debug.wfd.enable ” -re, majd állítsa az értéket „ 1 ” -re.
- Indítsa újra a készüléket.
- Most már képes lesz arra, hogy a képernyőt egy Miracast eszközre dobja. Engedélyezze a " Beállítások "> " Kijelző "> " Cast "> " Menü "> " Vezeték nélküli kijelző engedélyezése " opciót.