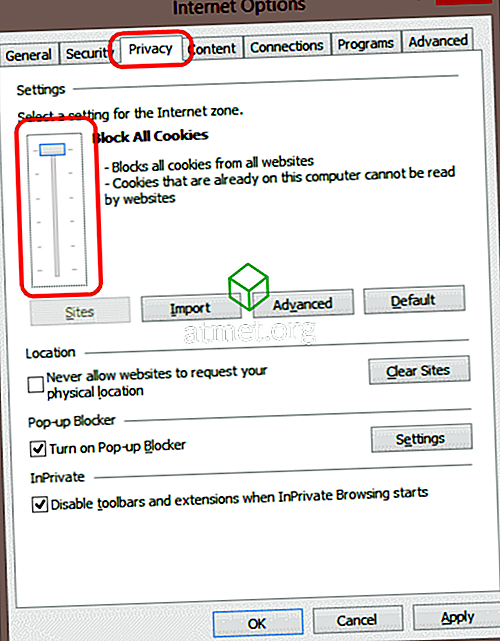A Microsoft Windows 10 laptop és a televízió vagy a projektor összekapcsolása valószínűleg a # 1 dolog, amivel foglalkoznom kell a vállalati informatikai világban. Mindig olyan hívóktól kapok hívásokat, akik előadást tartanak a konferencia teremben, és nincs semmi bajuk, hogy laptopjukat TV-vel vagy kivetítővel dolgozzák. Szóval, azt hittem írni fogok róla.
Fizikai kapcsolat
HDMI-port

Ha rendelkezik egy HDMI porttal a laptopon, általában egy szabványos HDMI kábelt használhat a laptop közvetlenül a HDMI porthoz vagy a projektorhoz való csatlakoztatásához.
Mini-DisplayPort

Sok laptop márka, például a Lenovo, a Microsoft Surface és a Dell rendelkezik mini-DisplayPort porttal. A mini-DisplayPort-HDMI-kábelt vagy egy mini-DisplayPort adaptert HDMI-kábellel csatlakoztathatja a készülékhez.
VGA port

Ha a laptop rendelkezik VGA-porttal, VGA-kábellel kell csatlakoztatnia a TV VGA-portjához. A VGA nem kompatibilis a HDMI-vel, így ha a TV-n lévő HDMI-porttal rendelkező VGA-portot szeretné használni a laptopon, akkor egy átalakítóra lesz szüksége.
Windows prezentációs projekt mód
Miután fizikailag csatlakozott, tartsa lenyomva a Windows billentyűt a billentyűzeten, és nyomja meg a „ P ” gombot a Windows kívánt beállításához (vagyis a működéshez). Válasszon a „ Csak számítógép ”, a „Duplicate”, a „Extended” vagy a „ Projector Only ” közül.
Egyes laptopok megkövetelhetik, hogy tartsuk lenyomva egy funkciógombot (fn), és nyomjuk meg azt a gombot, amely átkapcsolja a laptopon használt kijelzőportot.
Vezetéknélküli kapcsolat
Sok esetben csatlakoztathatja a Windows 10 laptopját egy TV-hez vagy projektorhoz vezeték nélkül a Miracast használatával. Ellenőrizze a berendezés dokumentációját, hogy ellenőrizze, hogy támogatja-e a Miracast-t.
Abban az esetben, ha nem intelligens TV-t vagy kivetítőt használ, amely nem támogatja a Miracast programot, akkor csatlakoztathat egy adaptert vagy dobozot, amely támogatja a Miracastot a TV vagy a projektor HDMI portjához. A gyakori eszközök a Microsoft vezeték nélküli kijelzőadapter, a Roku Streaming Stick vagy a Chromecast.
Kövesse az alábbi lépéseket a vezeték nélküli kapcsolathoz:
- Győződjön meg róla, hogy a TV, a projektor vagy más Miracast eszköz ugyanazon a Wi-Fi hálózathoz csatlakozik, mint a laptop.
- Állítsa be az eszközt Miracast jel fogadására. Ezek az utasítások a készüléktől függően változhatnak. A lépéseket lásd a gyártó dokumentációjában. (Sok esetben automatikus, és nincs szükség lépésre) .
- Tartsa meg a Windows billentyűt, és nyomja meg a „ P ” gombot a laptopon.
- Egy menü jelenik meg, ahol kiválaszthatja a „ Csatlakozás a vezeték nélküli kijelzőhöz ” lehetőséget. Válassza ezt a lehetőséget.
- A Windows 10 ellenőrzi azokat a támogatott eszközöket, amelyekhez csatlakozhat. Válassza ki azt, ha megjelenik, és ki van kapcsolva és tükröződik!
Semmi nem jelenik meg a TV-n vagy a projektoron
Ha semmi sem jelenik meg, amikor mindent felépít, itt van néhány gyakori dolog, amit meg lehet tenni, hogy megpróbálja megjavítani.
Beviteli beállítások
Győződjön meg róla, hogy a megfelelő bemeneti beállítás a kivetítőn vagy a TV-n található megfelelő kiválasztásra van állítva. Általában van egy „ Input ” gomb a távvezérlőn, vagy maga az egység, amely az egyes bemenetek között vált.
Lekapcsol
- Válassza ki a „ Start ”> „ Leállítás ” opciót és kapcsolja ki teljesen.
- Győződjön meg róla, hogy a kábel csatlakozik a laptop és a kijelző / projektor között, és a kijelző / projektor be van kapcsolva.
- Kapcsolja be újra a laptopot.
A Display Drivers frissítése
Ez gyakori, különösen a Lenovo laptopokkal. Látogasson el a webhelyre az adott laptop gyártójához, és nézze meg, hogy vannak-e újabb megjelenítő illesztőprogramok. Bizonyos esetekben a laptopnak valamilyen típusú illesztőprogram-frissítő szoftvere lehet, amely automatikusan kiszámítja ezt.
BIOS frissítése
Ez ritka javítás ezekben a napokban, de még mindig megoldást jelent néhány laptop számára. Látogasson el a laptopra, és nézze meg, hogy van-e BIOS-frissítés a modellhez.
Következtetés
Remélhetőleg a fenti információkkal leállt, és fut a Windows 10 laptopjával, amely egy TV-re vagy projektorra tükröződik. Ha továbbra is problémái vannak, vagy több javaslata van, kérjük, hagyjon megjegyzést.