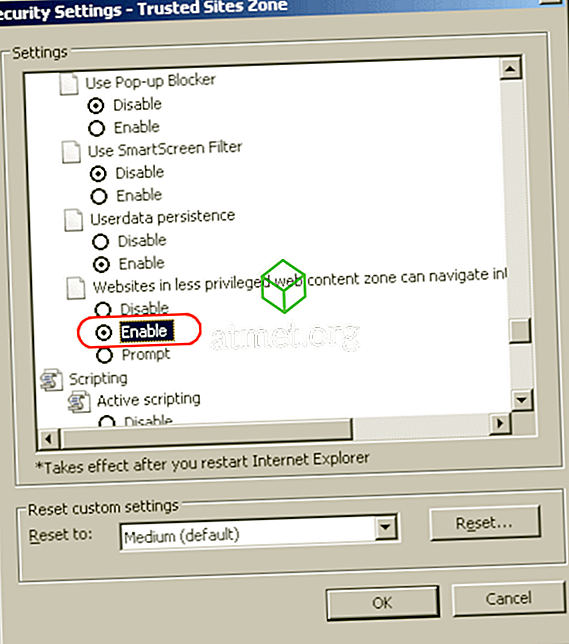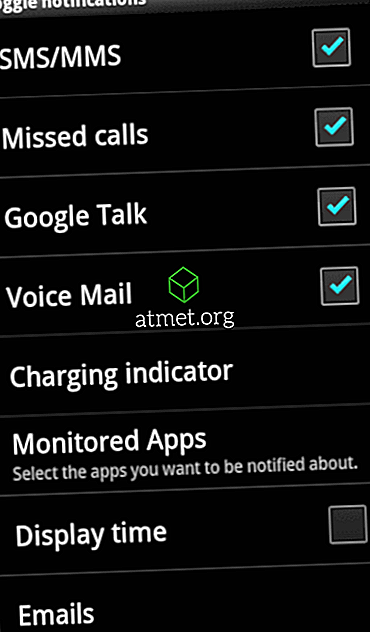Mostanáig valószínűleg hallott a Windows legújabb verziójáról: Windows 10 S. A Microsoft elindította ezt az S módot felületi laptopjával, hogy az oktatási intézmények számára könnyebbé tegye a dolgokat, és kifejezetten az oktatásban dolgozó emberek számára készült.
A Windows 10 S gyorsabb indítási idővel rendelkezik, és csak 15 másodpercet vesz igénybe. Szintén biztonságosabb és hosszú, hosszú élettartamú, zökkenőmentes működést tesz lehetővé.

A jó hír az, hogy a felhasználók most letölthetik a Windows tárolóját, és tesztelhetik a Windows 10 S-t a jelenlegi Windows 10 rendszerű eszközökön.
Tehát, ha érdekli a 10 S letöltés a kezelőeszközre, itt van egy útmutató a Windows 10 S letöltéséhez és telepítéséhez a számítógépen.
A telepítés előtt tudnivalók
A Windows telepítése meglehetősen egyszerű. A letöltés megkezdése előtt azonban néhány dolog, amit tudnia kell.
Hasonlóan működik a Windows 10 rendszerrel, de bizonyos korlátozásokkal. Továbbá, a Windows 10 S lehetővé teszi a programok és alkalmazások letöltését csak a Microsoft áruházából.
Az alapértelmezett internetböngésző a Microsoft Edge, a keresőmotor pedig Bing.
Az S mód telepítője a következő Windows 10 verziók számára elérhető az aktiváláshoz:
- Windows 10 Pro
- Windows 10 oktatás
- Windows 10 Pro oktatás
- Windows 10 Enterprise
A frissítés nem támogatja a Windows 10 N kiadást és a Windows 10 Home alkalmazást. Valójában előfordulhat, hogy nem tudja lejátszani a játékokat, mivel a Windows 10 S oktatási célokra készült, amelyek elsősorban a feladatokra, projektekre és tanulásra koncentrálnak.

Ezenkívül egyes egyéni illesztőprogramok nem kompatibilisek a Windows 10 S móddal. A Win32 nem fog működni, és elveszítheti az adatokat, a személyes beállításokat és a korábban telepített szoftvert.
Készítse elő a számítógépet a telepítéshez

- A telepítés előtt győződjön meg róla, hogy frissíti és telepíti a Windows 10-et a legújabb 1703-as verzióra. A Windows 10 jelenlegi verziójának ellenőrzéséhez lépjen a Beállítások → Rendszer → Névjegy
- Készítsen biztonsági másolatot az összes adatról, és hozzon létre helyreállítási fájlt vagy meghajtót abban az esetben, ha az alkalmazások és beállítások törlése esetén az adatok elvesznek. Minden illesztőprogramnak megfelelően kell futtatnia és telepítenie kell a készülékre az S verzióval kompatibilis Windows 10 verziókat
- A telepítés előtt rendszergazdai fiókkal kell rendelkeznie: Helyi rendszergazda, Azure Active Directory rendszergazdája vagy Microsoft-fiókadminisztrátor (MSA)
Windows 10 S telepítés
A Windows 10 S telepítése a számítógépre háromféleképpen lehetséges:
- Átalakítás
- Tiszta telepítés (ISO)
- Próba
Konverziós módszer, Windows Installer 10 S
A jelenlegi Windows 10 Pro, a Windows 10 Oktatás és az Enterprise 10 S verzióra változik.
A Windows 10 S telepítéséhez kövesse az alábbi egyszerű lépéseket.
- Ehhez először a Windows 10 S telepítőt kell telepítenie a számítógépen. A telepítőt a linkre kattintva töltheti le: ⦁ Windows 10 S telepítő
- Kattintson a gombra, amelyen megjelenik a „letöltés telepítője”, és a Windows10SInstaller5932.exe fájl letölthető a számítógépre. Ezt a fájlt a letöltési mappában találja. A telepítés megkezdéséhez kattintson rá.
- Egy Windows 10 telepítőprogram megjelenik, és a folytatáshoz kattintson a következő gombra. A rendszer ezután megerősíti, hogy a hardver kompatibilis-e, és ellenőrzi a memória, a CPU és a lemezterület telepítését.
- Ezután értesíti Önt arról, hogy a Windows 10 S telepíthető és a következő gomb jelenik meg a folytatáshoz. A telepítés most megkezdődik, és csökkentheti a Windows opciót.
- Miután a telepítés befejeződött, a program kéri, hogy indítsa újra a számítógépet. Legyen türelmes, mivel a számítógép többször is újraindulhat. A rendszer indítása megkezdi a telepítést. Ügyeljen arra, hogy a számítógép csatlakozzon a hálózati aljzathoz, hogy elkerülje a telepítési folyamatot megszakító akkumulátoros problémákat.
- Amikor a folyamat befejeződött, megjelenik egy beállítási oldal, amely konfigurálja a Windows beállításait, például a WiFi kapcsolatot és fiókok hozzáadását. Adja hozzá a fiókját, és mindannyian be van állítva a Windows 10 S rendszer használatára.
Kattintson a Windows10SInstaller5932.exe → Tovább gombra → Újraindítás a telepítés befejezése után → Beállítás oldal
Átkapcsolás az előző Windows 10 verzióra
Ez a konverziós módszer telepítésének jó dolog az, hogy visszaválthat a korábban futó Windows 10 verzióra. Ne feledje, hogy ez csak a telepítés utáni első 10 napra érvényes. Ez csak akkor lehetséges, ha a frissítés után minden adat a mappákban van: windows.old és $ windows. ~ Bt. A frissítés után el kell távolítania a hozzáadott felhasználói fiókokat is.
A visszavonás végrehajtásához kövesse az alábbi lépésről lépésre vonatkozó egyszerű eljárást:
Menjen a beállítások → kattintson a frissítésre és a biztonságra → kattintson a helyreállítás gombra
Ha több mint 10 nap vagy a két mappa törlődik, akkor megpróbálhatja visszaállítani a korábbi Windows 10 verziót.
Ugrás a beállítások → kattintson a Frissítés és biztonság → kattintson a helyreállítás → PC beállítás opció → kezdeni. Ellenőrizze a gyári beállítások visszaállítását. Ha ez nem működik, jobb, ha a Windows 10 tiszta telepítését újra végrehajtja a számítógépén.
A Windows 10 S tiszta telepítése
Ezenkívül a Windows 10 S tiszta telepítését is elvégezheti, de ehhez Windows 10 S ISO képre van szüksége. Nem lehet őket ingyenesen letölteni vagy letölteni. A 10 S ISO képfájl eléréséhez Microsoft Developer Network (MSDN) fiókra van szükség. Az éves előfizetések száma 539 dollár, a havi költség pedig 45 dollár.
Az ISO fájlokat a linkre kattintva töltheti le, ha az MSDN-fiók előfizetője: Windows 10 S ISO fájlok. A megfelelő fájl letöltése után létre kell hoznia egy bootolható USB-t a Windows 10 telepítéséhez S módban.
Próbaverzió
Ha a Windows 10 S próbaverzióját ingyenesen keresi, a Virtual Machine segít. Töltse le a Windows 10 Enterprise ISO-t három hónap értékelésére.
Nincs szükség a telepítések aktiválására. Ehelyett a virtuális gépen töltse le a Windows 10 rendszert, és töltse le a fent említett Windows 10 S telepítőeszközt próbaverzióra.