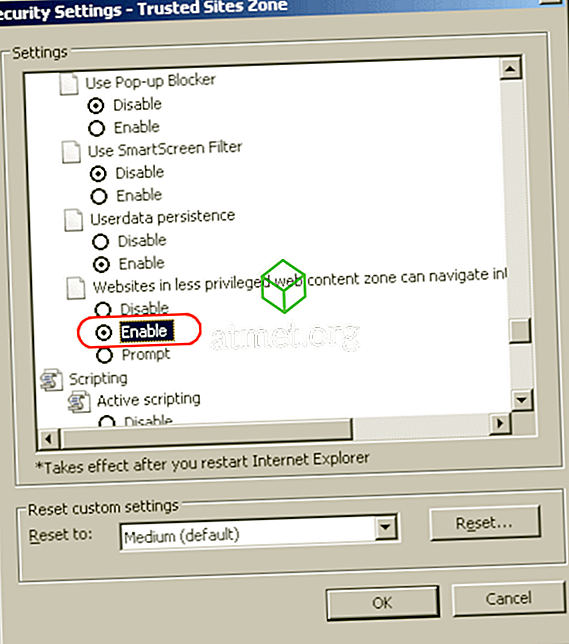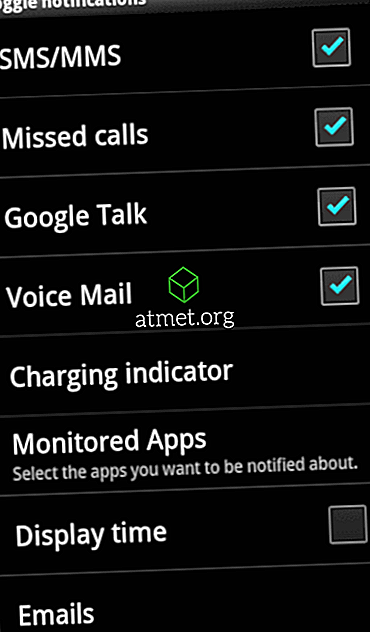A Microsoft Office egy Microsoft szoftver hihetetlen szoftvercsomagjának része. Míg sokan megpróbáltak valamit irodai munkára alkalmassá tenni, nincsenek olyan programok, amelyek olyan széles és hasznosak a mindennapi feladatokhoz.
Az egyik platform természetes integrációja megkönnyíti a kezelési irodai munkát, és lehetővé teszi, hogy különböző feladatokat végezzen, beleértve a jegyzőkönyvek vezetését és a Microsoft Office-termékek egyes funkcióinak a dokumentumban való kezelését.
A grafikonok és a kördiagramok mellett Excel-lapot is behelyezhet a Microsoft Word-dokumentumba. Ez egy egyszerű folyamat, de ha még soha nem csináltad meg, akkor először egy kicsit zavaró lehet.
Íme az Excel lap beágyazásának irányadó lépése.
Előnyök és hátrányok az Excel munkalapok beágyazása a Word programban
Míg a lapok Word-dokumentumokba történő importálásának egyszerűsége nagyon üdvözlendő, és sokan növelik a termelékenységet, kevés hátránya van, amit tudnia kell.
Miután összehasonlította a hátrányokat a profikkal, akkor jobban meg tudja határozni, hogy az Excel-t közvetlenül Word-be kívánja importálni, vagy más eszközökkel szeretné képviselni az azonos adatokat.
Előnyök- Azonnali másolás
- Formázás
- Nincs adat elveszett
- Könnyen szerkeszthető
Hátrányok
- Fokozott fájlméret
- Félelmetes, formázva a lapot
- A Worden belül nincs Excel eszköz
Fontolja meg az MS Office 2019 vásárlását
A Microsoft Office 2019- re aktiválási kártyát vásárolhat az Amazon-tól és postai úton küldheti el. A kód Windows és MacOS felhasználók számára is működik. Ez a csomag tartalmazza a PowerPoint, az Excel, a Word, az Access és az összes többi alapvető Office programot.

Az új Excel-munkalap Word-dokumentumba történő beágyazásának lépései
Kövesse az alábbi lépéseket, hogy egy új Excel-táblázatot beágyazzon egy Word-dokumentumba:
1. Válassza ki a dokumentumban a Microsoft Excel táblázatkezelő helyét. Helyezze a kurzort arra a helyre, ahová a táblázatkezelőt megtervezi.
2. Használja a Beszúrás lapot a parancsrészben. Ez a rész a Microsoft Word dokumentum összes eszközét tartalmazza.
3. Nyissa meg az Objektum lapot, a Beszúrás menüből a beállítások listája jelenik meg a képernyőn.

4. Most megjelenik egy párbeszédpanel a képernyőn. Új táblázat létrehozásához nyomja meg az Új létrehozása gombot. A legördülő listából válassza a Microsoft Office Excel munkalapját . A továbblépéshez kattintson az Objektum párbeszédpanelen az OK gombra.

5. Egy üres táblázat jelenik meg a dokumentum kiválasztott helyén. A Microsoft Excel összes képletét és funkcióját hozzáadhatja a hozzáadott munkalapon. A Microsoft Office beágyazási funkciója átkapcsol a Word és Excel felület között.

6. Ha a Microsoft Excel felületen szeretne dolgozni, kattintson a beillesztett munkalapra. Kattintson a táblázatkezelőre a Microsoft Word dokumentumban. Ez lehetővé teszi a Microsoft Word interfész használatát.
7. Kövesse az alábbi egyszerű lépéseket. A szövegfájlba hozzáadják a Microsoft Excel több munkalapok számát.
Létező Microsoft Excel-táblázatok hozzáadása
Egy létezőt is hozzáadhat a Word-dokumentumhoz, ellentétben azzal, hogy üres táblázatot helyez a dokumentumba. Íme a következő lépések:
1. Egy kész Microsoft Excel munkalap hozzáadásához át kell váltania a Word felületre. A Microsoft Word felületen való megjelenítéshez kattintson a dokumentum bárhol.
2. Helyezze a mutatót a kiválasztott helyére a Microsoft Word dokumentumban. Most nyomja meg a Beszúrás lapot, hogy megkapja az opciókat. Ismét válassza ki az Objektum A párbeszédablakot.
3. A párbeszédpanelen kattintson a Fájl létrehozása elemre . Itt látható a böngészés gomb.

4. A Tallózás gomb lehetővé teszi, hogy a Microsoft Office megtalálja a Microsoft Excel táblázatkezelő útját. A fájlokat minden tárolókönyvtárban keresheti.

5. Válassza ki a kívánt fájlt, és nyomja meg a Beszúrás gombot a párbeszédablakban. Most látni fogja a fájl elérési útját a FileName-ben Nyomja meg az Ok gombot a munkalap hozzáadásához.

6. A Microsoft Excel munkalapja megjelenik a képernyőn. Használhatja szabványos táblázatként.
Következtetés
Egy Excel-munkalap beágyazása Word-dokumentumba egyszerű, de egy kis gyakorlatra van szükség, mivel több lépés is van. Miután megszerezte a lógást, másodpercek alatt hozzáadhat táblázatokat.