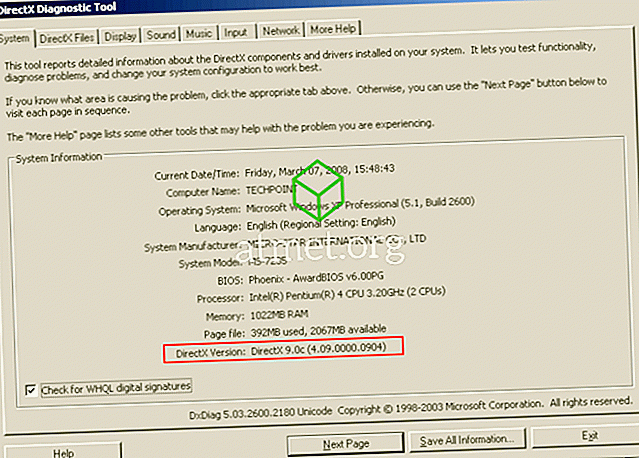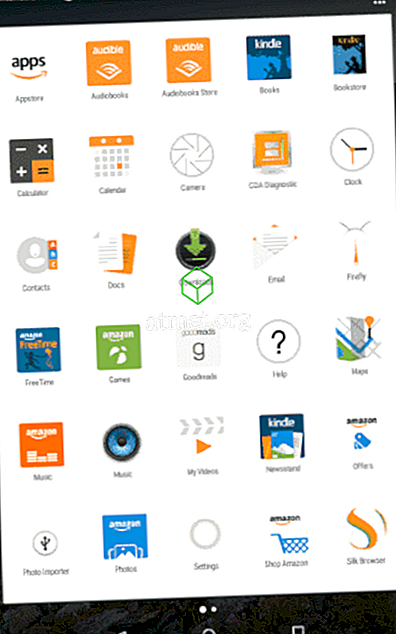Milyen gyakran próbált küldeni egy e-mail csatolmányt, csak azt, hogy túl nagy? Talán egyszerre több dolgot is megpróbáltál csatolni, és hibaüzenetet kaptál, így több külön e-mailt kellett elküldeni, hogy mindent megkapjon a vevőnek? Tudom, hogy őrült lehet. Néha úgy kellett foglalkoznom ezzel, mint te. Szerencsére kutatómodell vagyok, és számos különböző módszert találtam, amivel kihasználhatod az értékes adatokat, ahol kell. Merüljünk el és beszéljünk meg néhány kedvencemről!
1. lehetőség - A fájlok tömörítése
Ez az egyik leggyorsabb és legegyszerűbb módja annak, hogy nagy fájlokat csatoljon egy e-mailhez. A fájlok tömörítése egyszerűen azt jelenti, hogy méretük csökken (tömörítve), és mindegyikük egy mappába kerül. A tömörítés során egyik adat sem vész el. A szövegben, fényképekben vagy videókban lévő redundáns információk sokkal jobban kezelhető iterációkba kerülnek. Miután a vevőkészülék kicsomagolja a létrehozott mappát, mindent visszaállítunk az egyszeri méretre - pontosan úgy, ahogy elkezdte létrehozni vagy megosztotta.
Ahogy már mondtam, a zip-mappa létrehozása rendkívül gyors.
- Válassza ki az összes fájlt, amelyet hozzá szeretne adni a zip mappához úgy, hogy lenyomva tartja a CTRL billentyűt (Windows-ban), és kattintson az egyes fájlokra.

- Miután a fájlokat kiválasztotta, kattintson jobb egérgombbal az egyikre, és vigye a kurzort oda, ahová azt mondja, hogy „Küldés” . Válassza ki a listán a második opciót: „Tömörített (zip) mappa”

- Amint rákattint erre az opcióra, az új zip mappája létrejön azon a helyen, ahol a fájlok voltak. Észreveszed, hogy az eredeti fájlok még mindig ott vannak.

- Vegye figyelembe, hogy az újonnan létrehozott mappa készen áll arra, hogy hozzáadjon egy választott nevet. Ha véletlenül rákattintott rá, jobb egérgombbal kattintson az új zip mappára, és válassza az „Átnevezés” lehetőséget .
- Menjen vissza az e-mail címére, és csatolja az új zip-mappát, ahogy bármely más fájlt is, és küldje el!
2. lehetőség - Fájlok küldése a Dropbox segítségével
A Dropbox egy csodálatos eszköz. Minden fotót, videót és fájlt privátan tárolhat - ingyenesen 2 GB-ig! Olyan megosztott mappákat is létrehozhat, amelyekben meghívja mindenkit, aki úgy dönt, hogy megnézte vagy módosítja a választott dolgokat. Nézzük meg, hogyan kell ezt megtenni!
- Menjen át a Dropboxba, és hozzon létre ingyenes fiókot, majd a jobb oldalon válassza az „Új megosztott mappa” lehetőséget.

- Hozzon létre egy új mappát, vagy használjon meglévő mappát (ha már Dropbox-tag voltál.)

- Válassza ki az „Új mappa létrehozása és megosztása” lehetőséget .
- Adja meg a mappát, és adja meg azoknak a email címeknek, amelyekre a fájlokat elküldi. Válassza ki, hogy engedélyezhesse-e azokat a mappában lévő dolgok szerkesztésére (szerkesztheti, törölheti, kommentálhatja és hozzáadhatja a mappában lévő bármely fájlhoz). Végül adjon hozzá egy üzenetet, ha meg szeretné magyarázni, mi van a mappában, és miért osztja meg velük.

- Most itt az ideje, hogy hozzáadja a fájlokat, fényképeket vagy videókat. A mappába húzhatja őket, és automatikusan feltöltődnek. Vagy menjen külön-külön, kattintson rá jobb egérgombbal, és válassza a "Másolás" lehetőséget. Ezután kattintson a jobb gombbal bárhol a Dropbox mappában, és válassza a "Beillesztés" lehetőséget . Az utolsó lehetőség, hogy kattintson a "Fájlok feltöltése" gombra a a képernyő jobb oldalán. Válassza ki a fájlokat, majd a Dropbox megkérdezi, hogy melyik mappát helyezze be. Győződjön meg róla, hogy kiválasztotta az éppen létrehozott mappát.

- Miután a fájlokat hozzáadták, egy e-mailt már küldtek a címzettnek, és azonnal hozzáférhetnek. Azonban még mindig van néhány dolog, amit megtehetsz minden egyes fájlhoz. A fájlnév sor jobb oldalán három pont látható. Kattintson erre a lehetőségre a legördülő menü megjelenítéséhez. Megoszthatja azt az adott fájlt több emberrel, töltse le újra a készülékére, hozzáadhat megjegyzéseket, átnevezheti, törölheti és tovább.

Ez az egész! Most már sikeresen létrehozott egy mappát az ingyenes Dropbox fiókjában, hozzáadta a fájlokat, és megosztotta azokat a kiválasztott személyekkel.
3. lehetőség - Nagy fájlok megosztása a Sharefile használatával
A Sharefile egy fizetett szolgáltatás, amelyet többnyire üzleti beállításokban használnak. Van azonban egy 30 napos ingyenes próbaverzió, ahol nincs szükség hitelkártyára. A honlapot a Citrix készítette. Ez a cég évek óta kiváló minőségű szoftvert bocsát ki, és személyesen ígérem, hogy biztonságos és félelmetes.
Menjen át a Sharefile oldalra, és hozzon létre ingyenes fiókot, mielőtt elkezdené. Ezután megkérjük a vállalat webhelyét, az iparágat és egy telefonszámot. Ezt követően elküld egy ellenőrző e-mailt, ahol először be kell kattintania a bejelentkezéshez. A bejelentkezés után megerősítheti személyes adatait, kiválaszthat egy titkos kérdést, és beállít egy jelszót.

Ezen a ponton személyes honlapján leszel. Észreveheted, hogy az oldal bal alsó részén vannak oktatóanyagok, így több lehetőséget találhatsz erre a szolgáltatásra. A bal felső mezőben a feltöltött fájlok jelennek meg, mellette pedig a fájlok megosztására vagy kérésére szolgáló gyorsbillentyűk. Az oldal bal oldalán, elérheti a mappákat és így tovább.

Nyilvánvaló, hogy az első dolog, amit csinálni fogsz, hogy fájlokat adj hozzá. Válassza ki a "Fájlok megosztása" opciót a parancsikonok mezőjében. Itt négy dolog közül választhat: e-mail a ShareFile-lel, Link beszerzése (e-mailen keresztül, azonnali üzenet vagy akár szöveg), Visszajelzés és jóváhagyás és Küldés aláírásra. Válassza ki az „Email with ShareFile” lehetőséget .
Amikor megnyitja ezt az oldalt, látni fogja, hogy hozzá kell adnia a címzett / e-mailjeit a bal oldalon, majd egy tárgysor és üzenet. Ezután a jobb oldalon hozzáadja az elküldeni kívánt fájlt. Ez minden van rá, emberek! Ha elégedett a jobb oldali információkkal, és az összes fájl, videó és / vagy fotó hozzá lett adva, kattintson az oldal bal alsó sarkában lévő kék "Küldés" gombra.

Sok más dolog van, amit a ShareFile-lel választhatsz, amit most nem fogok bejárni. Amint fentebb említettük, a webhelyen hasznos oktatóanyagok találhatók, amelyek segítségével úgy érthetjük, hogy segítenek megérteni, hogy milyen más dolgokat lehet használni a webhelyen.
4. lehetőség - Nagy fájlok küldése a Google Drive segítségével
Az utolsó módszer, amiről beszélek, a Google Drive használata. Lehet, hogy már használod ezt a fenomenális eszközt.
- Az oldal tetején kattintson a legördülő nyílra, ahol a „Saját meghajtó” mondja. Ha még nem töltötte be a szükséges fájlokat, válassza ezt a lehetőséget, és tegye meg most. Miután mindegyik megtalálható a Drive-ban, válassza az „Új mappa” lehetőséget .
- Nevezze meg a mappát, majd kattintson a "Create" gombra, majd adja meg a mappát.
- Kattintson a jobb gombbal egy új fájlra, amelyet hozzá szeretne adni az új mappához, majd válassza a „Move To” lehetőséget, majd vigye a kurzort a „My Drive” -ra. Kattintson a jobbra lévő kis nyílra, és válassza ki az éppen létrehozott mappát, majd kattintson a kékre . Move Here gomb.

- Miután befejezte a fájlok mozgatását, kattintson duplán a mappa nevére a fájlok alatt, hogy megnyissa azt. Látni fogja őket ott.

- Ha még mindig vannak olyan fájlok a számítógépen, amelyeket még nem töltöttek fel, meg kell osztani. Kattintson jobb gombbal a mappában. Válassza a „Fájlok feltöltése” lehetőséget, majd navigáljon a kívánt helyre és válassza ki azt.

- Ha mindent meg kell osztania a mappában, kattintson a lefelé mutató nyílra a mappa neve mellett az oldal tetején. Válassza a „Megosztás” lehetőséget .

- Adja meg a megosztani kívánt személy e-mail címét / címét, és válassza ki a küldés gombot!
Most már sikeresen megosztotta fontos dokumentumait, vicces videóit vagy értékes képeit a Google Drive-on.
Milyen más fájlmegosztási módszereket használt vagy hallott? Van-e olyan segítség, amire szükséged van, hogy kitaláljuk, hogyan kell használni? Mint mindig, hadd tudjam meg a megjegyzéseket, és megteszek minden tőlem telhetőt, hogy beugorjak és megmenthessek.
Boldog fájlmegosztás!