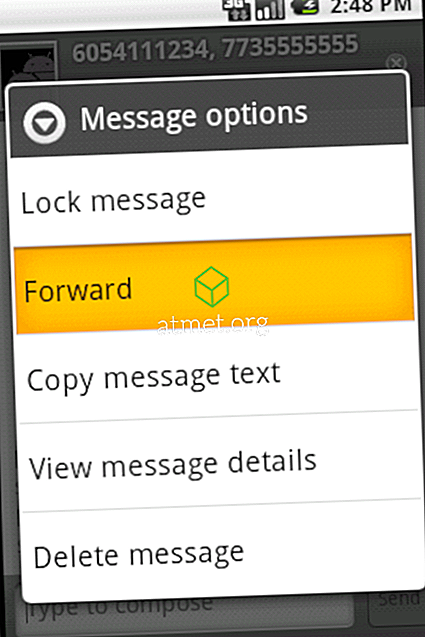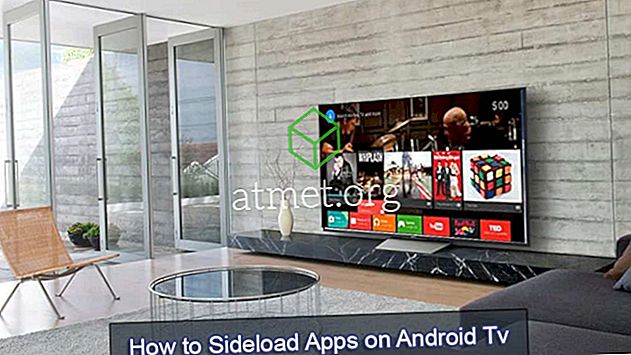A Microsoft lehetőséget adott a képernyőfelbontás testreszabására a Windows 10 rendszerben. Megváltoztathatja a számítógép képernyőfelbontását az Ön igényeinek megfelelően.
A választandó lehetőségek egy hosszú listáját találja meg. Ez jó és rossz lehet a felhasználók számára. A technikai szerelmesei élvezhetik a többféle lehetőséget, de néhány felhasználó nehezen fogja kiválasztani a túl sok lehetőséget.
Függetlenül attól, hogy szereted ezt a funkciót, vagy utálod, valószínűleg legalább próbálod. Mi a lényege a képernyőfelbontások megváltoztatásának és hogyan csinálod?
Miért szeretné megváltoztatni a képernyő felbontását?
Manapság mindenki izgatott a nagyfelbontású kijelzőegységekről. A hardver kulcsszerepet játszik a képernyőegység megjelenítési képességeiben, de a szoftver bizonyos mértékig növelheti a felhasználói élményt.
Mindenki HD megjelenítő egységeket vásárol a csodálatos játék- és moziélményért. De még egy trükköt is tehet, hogy improvizálja a képminőséget.
A Windows 10 a mai napig vezető operációs rendszer. Korlátozott funkciók álltak rendelkezésre a régebbi Windows operációs rendszereken, de a Windows 10 rendszerben a felhasználói élményt a lehető legnagyobb mértékben növelheti.
Az egyik ilyen példa a kijelzőegység felbontásának széles választéka. Ez az, amit tehetsz a képernyőfelbontás testreszabásával:
1. Lépjen a Beállítások alkalmazásba, és fedezze fel a Kijelzőt .



2. Nézze meg a Speciális beállításokat. Itt kattintson az Adapter beállításokra. Információt tartalmaz a számítógép megjelenítési lehetőségeiről.

3. Az adapter fül csak két gombot tartalmaz. A Tulajdonságok gomb az Adapter beállítások felső részén található. Az Alsó oldalon látni fogja az Összes üzemmódok listáját .
4. Kattintson az összes mód listára. A megjelenítés felbontásainak hosszú listája jelenik meg, amikor rákattint.
5. Most válassza ki a képernyő felbontását. A legtöbbünk nem tudja a képernyőfelbontás funkcióját. A Windows a megfelelő képernyőfelbontást is javasolja. Mi rajtunk múlik, hogy megtartsuk vagy megváltoztassuk.
6. Végül, erősítse meg a választást az Alkalmaz gomb megnyomásával. A villogást követően megjelenik az új felbontás.
Ha nem tetszik a kiválasztott felbontási beállítás, akkor más lehetőségeket is kipróbálhat. Csak menjen vissza az első lépéshez, és állítsa vissza mindent újra, válasszon egy másik felbontást, amíg meg nem találja azt, ami kényelmes.
Előfordulhat, hogy módosítani szeretné a felbontást annak alapján, hogy milyen feladatokat végez egy adott pillanatban. Ismét csak annyit kell tennie, hogy kövesse a lépéseket, és állítsa be a felbontást, amikor különböző dolgokat csinál a Windows 10-ben. A Windows 10 lehetőséget nyújt a módosítások módosítására, ha úgy dönt.

A Windows 10 Professional frissítésének előnyei és hátrányai
Míg a Windows 10 S nem jó megoldás a legtöbb felhasználó számára, egyesek előnyben részesíthetik a rendszer egyszerűsítési lehetőségeit. Mivel minden harmadik féltől származó alkalmazás le van tiltva, a Windows 10 S a jobb számítógépeket teszi lehetővé anélkül, hogy az alkalmazásokat később le kellene tiltania.
Előnyök - gyorsabb- Stabilabb
- Harmadik fél alkalmazásai
- Hozzáférhető parancssor
Hátrányok - harmadik féltől származó alkalmazások
- Alapértelmezett adminisztrátori vezérlés
- További hardverigények
Ha nem akarja az online csatornákon keresztül menni, akkor a rendszerindító USB flash meghajtót Windows 10 Pro-val közvetlenül az Amazon-tól vásárolhatja, és így telepítheti.