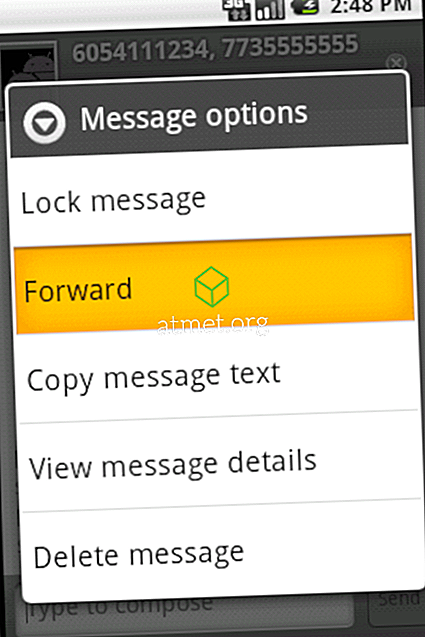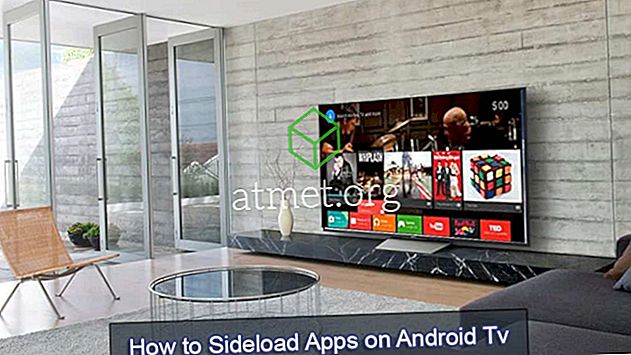Naponta több ezer dokumentumot hozunk létre, amelyek közül néhány fontos és titoktartást és biztonságot igényel. A Microsoft Office felhasználóinak jelszavas védelmet biztosít a fájlok és mappák számára, amelyek finom információkat tartalmaznak, amelyeket biztosítani kell. De minden felhasználónak tudnia kell, hogyan védheti meg fájljait és mappáit még akkor is, ha nem használnak Office-szoftvert.
A Microsoft Windows jelszóvédelmet kínál a mappákhoz és az egyes fájlokhoz. Ez azt jelenti, hogy egyszerű módszerrel képesek lezárni a mappák tartalmát. Lehetőség van a jelszavas védelem felvételére a mappákba egy harmadik fél eszközével, de ezek sok vírust és nem kívánt letöltést hoznak létre. Ez különösen igaz, ha egy szerszám azt állítja, hogy szabad és hirdetést futtat.
A harmadik féltől származó eszköz használata helyett használja a közvetlenül a Microsoft által kínált jelszavas védelmi beállításokat.

Előnyök és hátrányok a jelszóvédő mappákban
Bár a mappák védelme jelszóval úgy tűnik, mint egy kiberbiztonsági megoldás, ez inkább egy intézkedés a snooperek ellen, mint bármi más. A jelszó kevéssé fogja megvédeni Önt a rosszindulatú szoftverektől, de biztosítani fogja, hogy a több ember által használt eszközön tárolt fájlok privátak legyenek és biztonságosak legyenek.
Előnyök- Személyes fájlok tárolása magán
- Minden típusú adatot tárol
- Nincs szükség internet-hozzáférésre
- Nincs harmadik fél biztonsági kockázata
Hátrányok
- Nincs online védelem az online alapú megsértések miatt
- Bosszantó lesz, ha rendszeresen használják
- A jelszó elfelejtése az adatok elvesztését jelentheti
Útmutató a jelszóval védett mappákhoz
1. Hozzon létre egy új mappát. A mappát a tárolókönyvtárakba vagy az asztalra helyezheti.
2. Most új szöveges dokumentumot kell készítenie a mappában.
3. Nem kell szöveget hozzáadnia a dokumentumhoz. Most másolja és illessze be a következő kódot a szöveges dokumentumba. A kódban a jelszót is hozzáadja a védelemhez.
4. A kód lehetővé teszi a jelszóval védett mappa nevének szerkesztését. Ha nem szeretne nevet megadni a mappának, a Windows alapértelmezés szerint beállítja a nevét.
5. Most nyomja meg a Mentés másként parancsot. Kövesse ezt a sorrendet Fájl> Mentés. Nevezze át a fájlt locker.bat néven, és válassza ki a párbeszédablakban az "All files" (Minden fájl) mezőt.
6. Kattintson duplán a szekrényre . denevér futtatásához. Most már van egy jelszóval védett mappa
7. Most a fontos dokumentumok készen állnak a jelszóval védett mappára való áthelyezésre. A locker.bat fájlt még egyszer kell futtatnia.
8. A Windows megkéri Önt a jelszavas védelem megerősítésére. Írja be az Y billentyűt az Enter megnyomásával a védelmi eljárás befejezéséhez.
9. A titkos mappája eltűnik. Csak a rendszerfájl szekrényét tekintheti meg .
10. A privát mappa tartalmának letöltéséhez minden alkalommal futtatni kell a locker.bat fájlt.
Jelszóváltás a magánmappához
A jelszóvédelem létrehozása mellett visszaállíthatja a védett mappa jelszavát a következő lépésekkel:
1. A beállítások legördülő menüjének megjelenítéséhez kattintson jobb gombbal a locker.bat fájlra. A menüben kattintson a Szerkesztés gombra
2. A Szerkesztés opció lehetővé teszi a jelszó visszaállítását.
Nagyon egyszerű a jelszó visszaállítása a locker.bat fájlon keresztül, ami egy módja annak, hogy a Windows egy mappáját védje. Ne feledje, hogy talán nem a legbiztonságosabb módja annak, hogy megvédje a mappákat. Bárki, aki tudja ezt a trükköt, hozzáférhet a mappa tartalmához. A fontos dokumentumok bizalmas biztonsága érdekében célszerű a felhőalapú tárolási szolgáltatásokat használni, vagy elsődleges fontosságú dokumentumokat áthelyezni egy hordozható USB-re. Ha azonban egy egyszerű és kényelmes módszert keres a biztonsági réteg hozzáadásához, akkor a Microsoft jelszavas védelme az, amit keres.
USB meghajtót vásárolhat a Microsoft Windows 10 Home Edition alkalmazással, és világszerte több millió felhasználóhoz csatlakozhat egy olyan platformon, amely az iparági szabványnak számít.