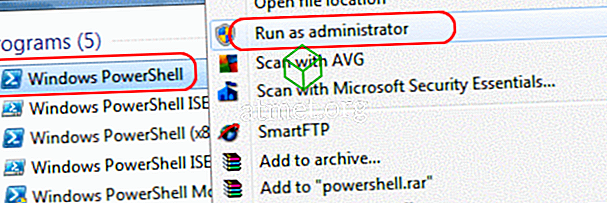Miután a Microsoft Excel 2017-es verziói frissítették a legújabb szoftverfrissítéseket, a Microsoft a Track Changes-et örökölt funkcióvá tette. Az egyszerű használat megkönnyítése érdekében hozzáadhatja azt a Gyorselérési eszköztárhoz, hogy minden fájlt nyomon követhessen. Alternatív megoldásként hozzáadhatja az Excel szalagot egy új csoport létrehozásával és hozzáadhatja ezt az új csoporthoz.
A Word-hez hasonlóan a Microsoft egy új társszerző funkcióval is frissítette programját, hogy lehetővé tegye az online munkafüzet megosztását és a munkatársak, a társak, a barátok, a család stb. hozzáférést és szerkesztést, miután jóváhagyást kaptak.

Tegyük fel például, hogy valakit kértek korrekcióra vagy együttműködni egy Excel projektben veled. Ez egy elég egyszerű mechanizmus, mivel az Excel gyakorlatilag lehetővé teszi a helyesírási hibák megjelölését (és helyesírás-ellenőrzést), megjegyzések beillesztését a margóba stb. Elektronikusan, és viszonylag hasonlóak a Word-dokumentumhoz.
Az egyetlen kivétel, hogy tudomásul vesszük, hogy az Excel kiemeli a megváltozott cellákat, míg a Wordben a szavak és mondatok megváltozását fogja megfigyelni. Van azonban két dolog, amit figyelembe kell venni, mielőtt elkezdenénk.
Ha az Excel lap egy táblázatot tartalmaz, akkor a Track Changes (Követés módosításai) funkció megtagadja a munkát a táblázatban. A használat engedélyezéséhez a munkafüzeteken a „ Track Changes ” engedélyezése szükséges, először kiválasztva a már létező táblázatot, majd válassza ki a „ Design Tab ” -ot, majd ezt követően válassza ki a „ Convert to the Range ” opciót. más felhasználóknak, a munkafüzeteket meg kell osztani egy kölcsönösen elérhető helyen.
Mivel a változatok eltérnek a frissítések szintjétől, ezért előfordulhat, hogy nem tudja megtekinteni ezt a funkciót az alapértelmezett szalagon. De ne aggódj. Egyszerűen adja hozzá a „ Változások nyomon követése” gombot a Szalagmenühez az alábbi lépések végrehajtásával:
- A Szalagmenüben az egérrel kattintson jobb gombbal szinte bárhol, és válassza ki a „ Szalag testreszabása ” felugró opciót.
- A „ Szalag testreszabása ” párbeszédpanelen húzza az egeret a jobb oldali panelen a „ Parancsok kiválasztása ” útvonalon: megjelenik egy „ legördülő menü / lista ”, amelyből ki kell választania az „ Összes parancs ” -t vagy „ Nem a szalagban lévő parancsok ” opció.
- A párhuzamos „ Szalag testreszabása ” parancsból a legördülő menübe lép. Ez önmagában az alapértelmezett módban „ Main Tabs ” -ra van állítva (azaz az alatta található görgetési listának először meg kell mutatnia a fő lapokat). Ezt az ellenőrzést követően kattintson a listában a „ Felülvizsgálat ” melletti + jelre, és a lista alján kattintson az „Új csoport” lehetőségre. Ez egy új csoport hozzáadásához vezet a „ Review ” szakaszhoz.
- Ezután az újonnan létrehozott csoport átnevezéséhez egyszerűen kattintson a jobb egérgombbal az „ Új csoport ” sorra, változtassa meg azt, amit meg akar nevezni, és nyugodtan is hozzáadhat egy ikont, ha úgy kívánja. A demonstráció kedvéért „ Változások nyomon követésére ” fogjuk változtatni . (Az Excel önmagában hozzáad egy „ Egyedi ” címkét a nevéhez, csak akkor, ha a listára kerül.) Ha rákattint, majd húzza a „ XYZ Group ”- áthelyezheti azt a felülvizsgálati listán belüli másik területre.
- Miután kijelölte a Track Changes csoportot, folytassa a bal oldali parancslistából két parancs kiválasztását:
- „ Változások kiemelése ”
- „ Változások elfogadása / elutasítása ”
Annak érdekében, hogy az egyes parancsokat a csoportba vigye, kattintson az „ Add ” gombra.
Megfigyeljük, hogy ha az új csoport már a szalagon van. Ezután:
- Nyomja meg a „ Változások kiemelése ” parancsot.
- Megjelenik a „ Változások követése szerkesztés közben ”, az egérrel kattintva és ellenőrizve. Ismételje meg a „ A képernyőn megjelenő változtatások kiemelése ” pontot.
- A befejezéshez kattintson az „ OK ” gombra .
E feladatok elvégzése után a kívánt Excel táblázatban végrehajtott minden változtatást egy egyedi kék szegély jelzővel nyomon követik és kiemelik, és a bal felső sarokban egy kis kék háromszög jelenik meg a szerkesztett cellákban. A felhasználóbarát kezelhetőség mellett a program más színt is rendel a több felhasználó platform használatának azonosításához.
Továbbá, ha az egér kurzorát egy már szerkesztett cellára helyezi, hozzáférhet a következőkhöz:
- Dátum
- Szerző
- A dokumentum megváltoztatásának ideje
- A nyomon követett változások felbukkanó összefoglalója, melyet a véglegesen elvégzett módosítások elfogadása előtt felül kell vizsgálni.
Meg kell jegyeznünk, hogy csak a legutóbbi módosítás lesz archiválva és bemutatásra kerül ebben a felugró összefoglalóban.
Most, miután minden potenciális szerkesztő / résztvevő befejezte a részét, továbbléphet a javasolt módosítások elfogadására / elutasítására a feladat egy részében.
- A „ Szalag ” menü felső részén kattintson az „ Áttekintés ” gombra, majd kattintson az „ Elfogadás / Elutasítás ” parancsra.
- Miután az Excel előugró ablak megerősíti a " Munkalapkönyv mentése " utasítás funkciót, kattintson az " OK " gombra .
- Az Excel megjelöli az eredeti szerkesztett cellát, és ezzel párhuzamosan megjeleníti a kijelölést a Select Changes ( Elválasztás módosítása ) gombra az „ Accept or Reject ” ( Elfogadás vagy elutasítás ) párbeszédpanelen.
- A megjelenített listán belül minden aktuális változtatásra lesz lehetőség. A fentiek alapján szabadon választhatja ki a kívánt szerkesztett verziót, vagy ragaszkodhat az eredetihez. Pick bármilyen értelme van neked. Miután eldöntötte, kattintson a „ Accept ” gombra, miután kiválasztotta a listából a legjobb verziót.
Ha azonban úgy érzi, hogy a felsorolt verziók egyike sem tetszik, ismételje meg a folyamatot, de az „ Elutasítás ” opcióra kattintva cserélje ki . Ezt a parancsot követően a döntés után a kurzor automatikusan továbblép a következő szerkesztett cellára további feldolgozás céljából.
- Ha az Ön által választott módosításnak a teljes táblázaton kell átmennie (például, ha az összes karakterláncot egy adott formátumra cseréli), akkor kattintson az „ Összes elfogadása ” gombra. Ezzel a paranccsal az összes kiválasztott szerkesztés kiigazításra és elfogadásra kerül.
- Most érdemes visszaállítani a „ Track Changes ” funkció kikapcsolását. Ehhez térjen vissza a „ Felülvizsgálati csoporthoz ”, és lépjen a „ Változások követése ” csoportba. Kattintson a „ Változások kijelölése ” elemre, és egyszerűen törölje a jelölőnégyzetet a „ Változások nyomon követése közben szerkesztett… ” jelölőnégyzetből .