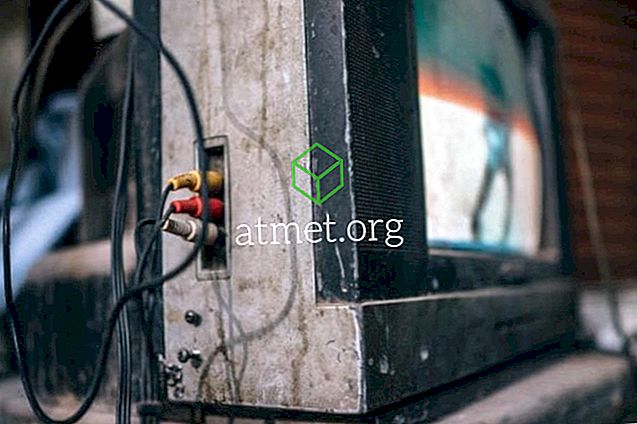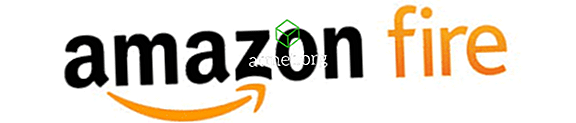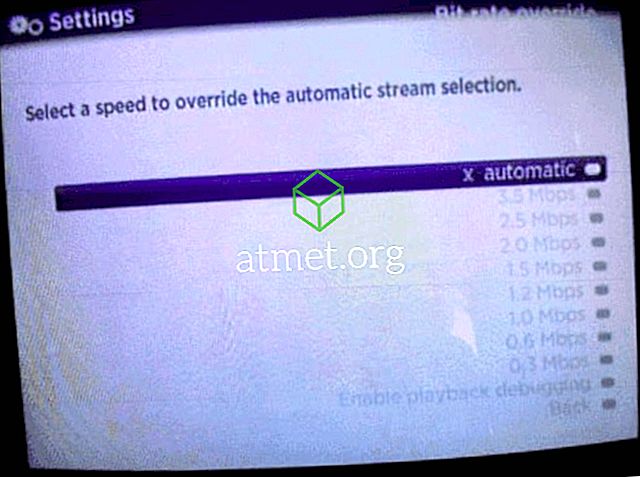A levelezés egyesítése a Microsoft Office egyik jellemzője. Ez lehetővé teszi a felhasználók számára, hogy tömeges üzeneteket küldjenek. A Microsoft Office segítségével üzeneteket készíthet, és egyszerre sok embernek küldheti el.
Az e-mailek egyesítése során a Microsoft Outlook segítségével tömeges e-mailek küldéséhez külön e-maileket kell elküldeni minden kapcsolatfelvételre. Lehet, hogy bonyolultnak tűnik, de ha már tudja, hogyan kell használni a levelezést, elég könnyű.

Előnyök és hátrányok a Mail Merge for Word használatához
Míg az általános hasznos funkció, a Word e-mail egyesítése során számos hátránya van.
Javasoljuk, hogy hozzáférjenek az egyes e-mailekhez, amelyek képesek lesznek egyesíteni anélkül, hogy elvesztenék a minőséget és az információt, és amelyeket egyedi vagy üzleti levelezéshez kell igazítani.
- Gyorsabb
- Könnyebb ólommegtartás
- További adatok küldése
- Jobb nyomon követés
Hátrányok
- Kevesebb személyre szabás
- Nem adaptív formázás
- Megnövekedett hiányzási lehetőség
MS MS-t fog kapni bármelyik MS Office csomagban. A Microsoft Office 2019- re aktiválási kártyát vásárolhat az Amazon-tól és postai úton küldheti el. A kód Windows és MacOS felhasználók számára is működik.
1. lépés: Készítse el az e-mailt
Az üzenetet a Microsoft Word programban szerkesztheti. A Microsoft Word a Microsoft Office része. Most kövesse az alábbi lépéseket egy tömeges e-mail küldéséhez.
1. Nyissa meg a Microsoft Word programot az asztalról. A Microsoft Office programot a programok menüjéből is megnyithatja. Válassza ki a Microsoft Word programot a Microsoft Office programlistából.

2. Kattintson a Fájl most gombra, és kattintson a Levelezés egyesítése gombra .
3. A megadott beállítások közül válassza az E-mail üzenet lehetőséget.
4. A Microsoft Word e-mail felületet biztosít. A dokumentum nem rendelkezik különbségekkel a szokásos dokumentumtól eltérően.
5. Kövesse a rendszeres e-mail formátumot. Írja be az e-mail üzenet nyitó üdvözleteit és testét.
6. E-mail aláírást is tartalmazhat. Ebből a célból az e-mail aláírását át kell másolni a Microsoft Outlook programból.
7. A levelezés egyesítése lehetővé teszi személyre szabott tartalom hozzáadását az e-mailben.
2. lépés: Címzettlista létrehozása
Ezután szeretné összeállítani az e-mail címzettjeinek listáját. A listát Microsoft Word-dokumentumként mentheti el, vagy Microsoft Excel-fájlnak tekintheti. Minden Windows által támogatott dokumentumkészítő program működik.
A levelezővarázsló segítségével is létrehozhat egy címzettlistát. Most kövesse az alábbi egyszerű lépéseket a címzettek hozzáadásához:
1. Kattintson a Címzett gombra a Levelezés egyesítése lapon.
2. Kattintson az Új lista írása gombra . A meglévő címzettlistát is hozzáadhatja.

3. A címzettlista ablakban hozzáadhat releváns információkat. Mint a cég neve és címe.
4. Használja a Testreszabás gombot A nem kívánt mezőket kizárhatja. Az átnevezés funkció is elérhető. Mentse el a módosításokat a címlistában. Az újonnan létrehozott címlistája a My Data Resources könyvtárba kerül. mdb

5. A munka mentéséhez kattintson az OK gombra.

3. lépés: Töltse ki a levelezést
Most, hogy az e-mailje összeáll és a címzettlistája elkészült, kövesse az alábbi lépéseket a levelezés összeállításához.
1. A legördülő menü megjelenítéséhez válassza a Levélegyesítési mező lehetőséget. A listából válassza ki a kívánt mezőket.

2. Most megjelenik a képernyőn a mezőkódok listája. Ezek így fognak megjelenni <> . Ne hibázza ezeket a mezőket.
3. Az aktuális e-mail szöveget láthatja a
4. Válassza ki a Finish and Merge opciót a mail fülről. Most az e-mail elküldésre kész.
5. Kattintson az OK gombra az utolsó párbeszédpanelen, hogy befejezze a levelezést.

Ilyen egyszerű. Készen áll arra, hogy küldjön egy e-mailt egy nagy címzettcsoportnak. Bármikor megtekintheti az e-mail üzeneteit.