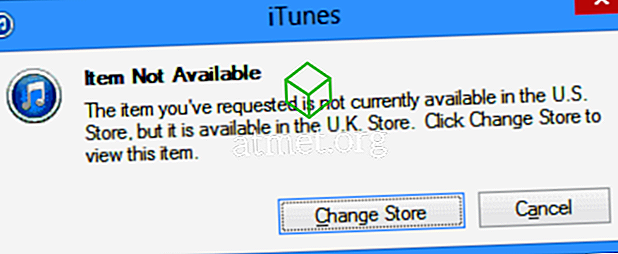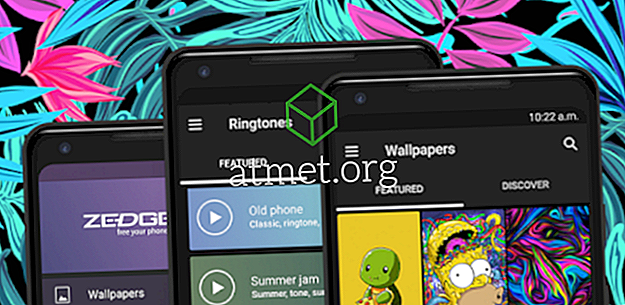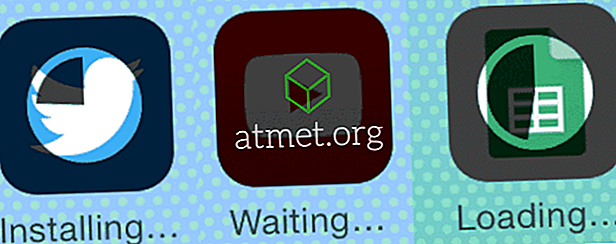Nehéz lehet a magánélet védelme és az adatok online védelme. Ezért hozható létre VPN (virtuális magánhálózat) az online adatok és a magánélet védelme érdekében.
Könnyen beállítható és védett alagutat hoz létre a készülék és minden látogatott webhely között. A VPN Windows operációs rendszeren történő beállításához kövesse az alábbi lépéseket.
A VPN használatának előnyei és hátrányai
Bár a VPN szükségessége, különösen a kiberbiztonság tekintetében naponta növekszik, a szoftver maga nem jelent hátrányokat. Számos olyan funkció van online, amelyek nem férhetnek hozzá VPN használatával.
Továbbá, míg a prémium VPN-szolgáltatók biztosítják a biztonságot és az internet sebességét, az ingyenes VPN használata még kevésbé biztonságos, mint egy VPN használata.
- Jobb biztonság
- Távolítsa el a földrajzi korlátozásokat
- Az IP-cím maszkolása
- Kommunikáció titkosítása
Hátrányok
- Lassabb internetsebesség
- Magasabb Ping
- Néhány korlátozott streaming szolgáltatás
Vásárolhat egy NordVPN- előfizetést az Amazon-tól és azonnal csatlakozhat a VPN-kiszolgálójához.

Alkalmazás használata VPN-hez való kapcsolódáshoz
Ha prémium VPN-szolgáltatót használ, akkor általában telepítenie kell saját alkalmazását. Ez egy egyszerű módja annak, hogy csatlakozhasson az adott szolgáltató tulajdonában lévő bármely szerverhez, valamint néhány további funkciót, például egy kill-switch vagy egy SmartDNS opciót.
Ezekben az esetekben nem kell módosítania a készüléket, vagy a natív Windows 10 VPN funkciót kell használnia.
Ezen kapcsolatok minősége és biztonsága nagymértékben függ a szolgáltató és az alkalmazás minőségétől. Ha olyan jó hírű szolgáltatót használ, mint a Nord VPN, a Le VPN vagy a VPN Shield, akkor még biztonságosabb lesz, mint a Win10 natív opciónál.
De ha az internetről letölti a bootleg ingyenes alkalmazást, akkor jó esély van arra, hogy veszélybe kerüljön.
A Windows 10 VPN beállítása:
Mivel a VPN-kapcsolat mindenki számára szükségessé vált, különösen azokban a régiókban, amelyek internetes cenzúrával rendelkeznek, jó, ha a VPN-kiszolgálóhoz való csatlakozás a Windows 10 rendszeren olyan egyszerű.
Csak néhány lépés szükséges, amelyek többsége közvetlenül az asztalról történik.
1. lépés - Keresse meg a kiszolgálót
Mielőtt a VPN-hez csatlakozna, ismernie kell a kiszolgáló adatait, beleértve a DNS-nevet és az IP-címet. A biztonságos és biztonságos VPN-kapcsolatok több listát tartalmaznak olyan webhelyeken, mint a vpngate.net vagy hasonló.

2. lépés - Nyissa meg a Windows VPN-t
Ez az opció közvetlenül az akcióközpontból érhető el, szó szerint két kattintással, ami még egyszerűbb, mint a Windows 7-hez. Kiválaszthatja a „Start” -ot is, írja be a „VPN” -et az opció megjelenítéséhez.

3. lépés - VPN-kapcsolat hozzáadása
Feltéve, hogy a listából kiválasztottál egy kiszolgálót, könnyen csatlakozhatsz hozzá a következő képernyőn.

4. lépés - Adja meg az adatokat
Írja be, vagy másolja / illessze be az összes olyan adatot, amelyet megvan, és csatlakozik a szolgáltatáshoz.


5. lépés - Nyereség!
Ön csatlakozik.
Ebben az esetben a készüléket a japán szerverhez való csatlakozással mozgatta, lehetővé téve, hogy elrejtse IP-jét a gyakori webhelyekről, és hozzáférjen a világ legnagyobb Netflix katalógusához, bár nagy része anime.
A Windows 7 VPN beállítása:
A VPN telepítése a Windows 7 rendszerben:
1. Kattintson a „Start” gombra, majd írja be a VPN-t a keresősávba, majd válasszon VPN vagy virtuális magánhálózati kapcsolatot .
2. Írja be annak a kiszolgálónak a domainnevét vagy IP-címét, amelyhez csatlakozni szeretne. Ha csatlakozni szeretne a munkahálózatához, az informatikai adminisztrátor megadhatja a megfelelő címet.
3. Ha csak egy kapcsolatot szeretne létrehozni, és nem akarja csatlakoztatni, akkor válassza ki a „Ne csatlakoztassa most” opciót, különben üresen hagyhatja, majd nyomja meg a „Következő” gombot.
4. A következő lépés az, hogy a felhasználónevét vagy jelszavát helyezze el, ha nem, akkor hagyja azt, ahogy van. A tényleges kapcsolaton újra látni fogja ezt. Kattintson a „Csatlakozás” gombra.
5. A képernyő jobb alsó részén kattintson a „Windows hálózati logó” elemre, majd a „VPN kapcsolat” alatt válassza a „Csatlakozás” opciót.

6. A „Connect VPN Connection” mezőbe írja be a tartományt és a bejelentkezési adatait, majd kattintson a „Connect” gombra.
7. Ha nem tud csatlakozni, akkor előfordulhat, hogy probléma van a szerver konfigurációval. Ellenőrizze a hálózati adminisztrátortól, mert vannak különböző típusú VPN-ek. Ezután a „Connect VPN Connection” menüpontban válassza a „Properties” (Tulajdonságok) lehetőséget.
8. Most lépjen a Biztonság fülre, és válassza ki a „VPN típusát” a legördülő listára kattintva. A beállítások lapon törölheti a Windows bejelentkezési tartományának kijelölését is . Kattintson az „OK” és a „Connect” gombra.