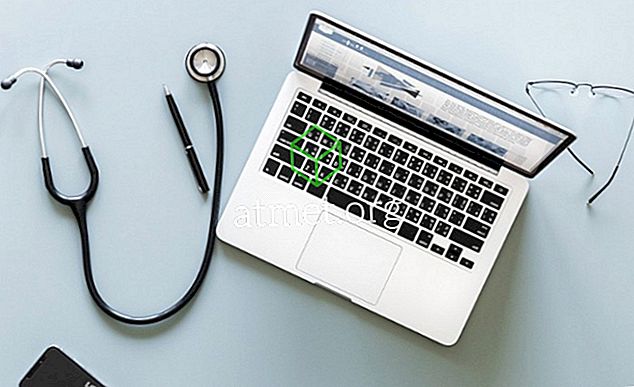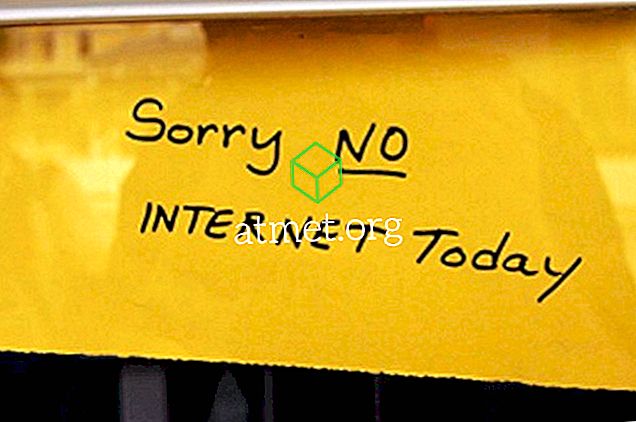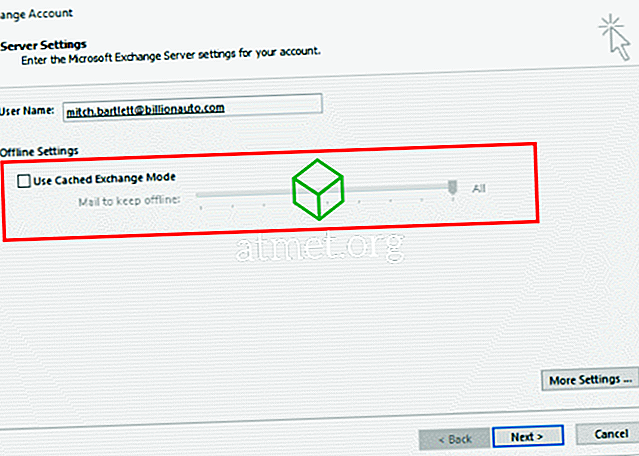Az okok, hogy miért szeretné elrejteni a Windows 10 tálcát, változhat. Lehet, hogy azt szeretné, hogy a kijelző legalább egy kicsit nagyobbra nézzen, vagy úgy érzi, hogy a tálcán látható, hogy a kijelzője végül túlságosan elfutott.
De mit tehet, ha valamilyen oknál fogva nem fogja elrejteni a tálcát, függetlenül attól, hogy mit csinálsz? Van néhány módszer, amellyel megpróbálhatja megnézni, hogy végül el tud-e menni a tálcán. Kezdjük az alapokkal, ugye?
Ellenőrizze, hogy nem zárta-e le a tálcát
Ha mindig van valamit, nagyon könnyű elfelejteni a dolgokat, amiket egy ideig visszatért. Talán valamilyen oknál fogva bezárta a tálcát a Beállítások menüpontra és teljesen elfelejtette. Annak ellenőrzéséhez, hogy ez az oka, kattintson a jobb gombbal egy üres helyre a tálcán, és kattintson a Tálca beállításokra.

Győződjön meg róla, hogy a Tálca bezárása opció nincs bekapcsolva. Az az opció, amelyet engedélyezni kell, az a jobb alatta található, amely azt mondja, hogy a tálcát automatikusan elrejti az asztali módban. Ha Windows 10 táblagépet használ, engedélyezze azt a beállítást, amely elrejti a tálcát tablet módban.

Győződjön meg róla, hogy a kurzor nem érinti a tálcát, vagy másképp nem távolítja el. Bizonyos esetekben kattintson az üresre, és elrejtheti a tálcát.
Elrejti a tálcát az Explorer folyamat újraindításával
A Feladatkezelő gyors megnyitásához nyomja meg a Ctrl + Shift + Esc billentyűt. Meg kell nyitnia a Folyamatok lapon és az összes részletgel, de ha csak az alapfelületet látja, kattintson a bal alsó részén található további részletekre.

Görgessen egészen addig, amíg meg nem találja a Windows Intéző folyamatát. Kattintson a jobb gombbal az opcióra, és válassza az Újraindítás lehetőséget.

Zárja be és indítsa újra az Explorer programot a parancssorból
Nyissa meg a Parancssorot a Windows és az R gombok megnyomásával. Amikor a futtatás mező megjelenik a cmd típus, és nyomja meg az enter billentyűt. Amikor megjelenik a Parancssor, írja be a taskkill / im explorer explorer.exe / f parancsot. Az új sortípusban az exit> exit és nyomja meg az enter billentyűt.
Ellenőrizze, hogy a rejtett alkalmazások nem rendelkeznek-e értesítéssel
Ha egy olyan alkalmazás, amely a tálcán látható, értesítést kap, könnyen látható lesz. De lehet, hogy olyan alkalmazások lesznek, amelyek csak a tálcán található kis nyílra kattintva láthatók. Annak megakadályozása érdekében, hogy ez megtörténjen a jövőben, lépjen be a beállításokra, hogy néhány változtatást végezzen.
Lépjen a Beállítások Tálca elemre Görgessen lefelé, amíg meg nem jelenik az értesítési terület. Kattintson az opcióra, amely azt mondja, hogy melyik ikonok jelennek meg a tálcán, és váltson az opcióra, amely azt mondja, hogy mindig az összes ikont jelenítse meg az értesítési területen.

Így mindig látni fogja, mikor van egy alkalmazásnak olyan értesítése, amelyre szüksége van. Ha úgy gondolja, hogy ez megakadályozza, hogy a tálca elrejtse, kattintson az alkalmazásra az értesítéssel.
Valószínűleg csak fontos alkalmazásokat szeretne az értesítési területen, nem pedig egy adott alkalmazásban. Ebben az esetben bármikor kikapcsolhatja az adott alkalmazásra vonatkozó értesítéseket, és ellenőrizheti, hogy van-e valami újdonság az alkalmazás használatakor.
Egy adott alkalmazás értesítésének letiltásához menjen a Beállítások, majd a rendszerek után. Az értesítések és a műveletek opció a második lehetőség a bal oldalon. Keresse meg és kapcsolja ki az alkalmazást, amelynek értesítéseit el kívánja távolítani.

Következtetés
Amikor a tálca látható, bizonyos alkalmazások gyorsabban érhetők el, de végül a személyre szabásról van szó. Most már tudod, mit tehetsz, ha a tálcánál megtagadja elrejteni. Miért szereted elrejteni a tálcát?