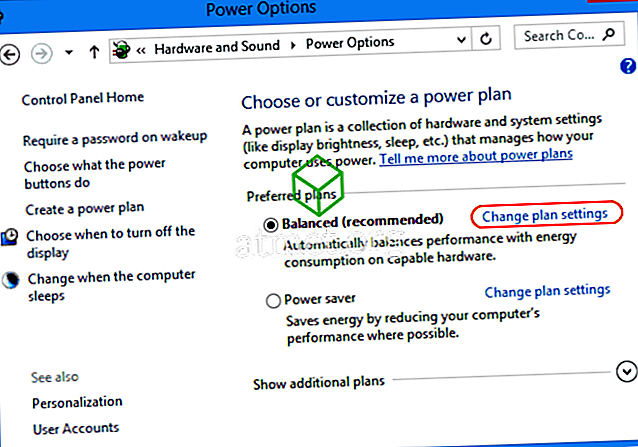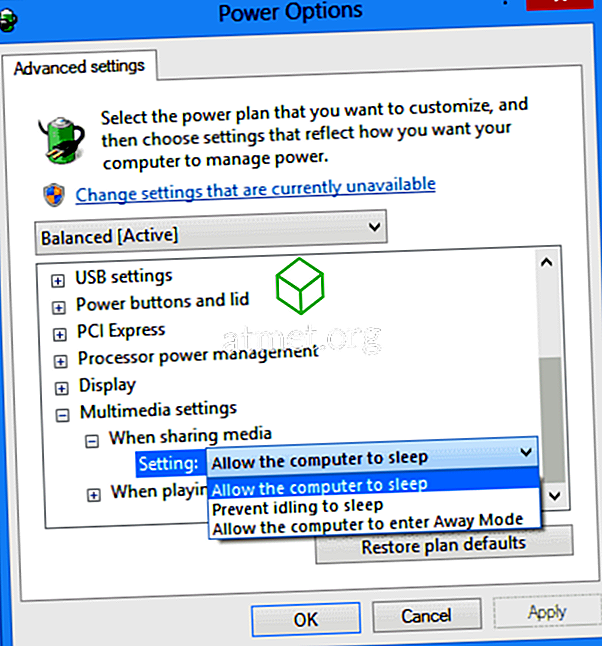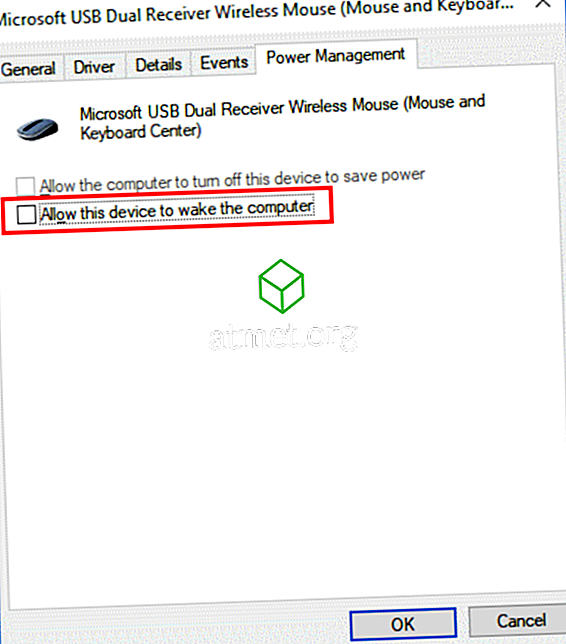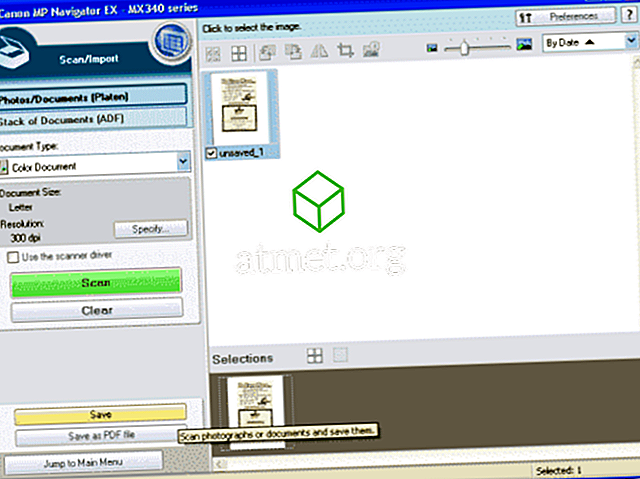Problémák vannak, amikor a Microsoft Windows 10 nem fog alvó üzemmódba lépni? Ez a bemutató segít megtalálni a problémát.
Fix 1 - Energiagazdálkodási beállítások
- Válassza ki a „ Start ” gombot, majd válassza a „ Beállítások ” (fogaskerék ikon) elemet .
- Válassza a „ Rendszer ” lehetőséget.
- Válassza a „ Power & sleep ” lehetőséget.
- Győződjön meg róla, hogy az „ Alvó ” beállítás a kívánt értékre van állítva.
- A jobb oldali ablaktáblában válassza a „ További teljesítménybeállítások ” lehetőséget.
- Válassza ki a „ Change Plan Settings ” lehetőséget a kiválasztott beállítás mellett.
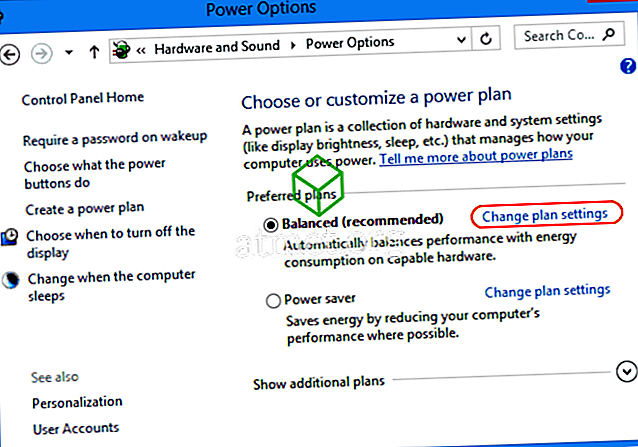
- Válassza a „ Speciális energiabeállítások módosítása ” lehetőséget.

- Az „ Energiagazdálkodási beállítások ” képernyőn minden beállítást ki kell terjeszteni, és biztosítania kell, hogy a számítógép alvó üzemmódba lépjen. Az én esetemben a „ Multimédia beállítások ”> „ Média megosztása ” beállítást a „ Idle inaktív állapot megakadályozása ” értékre állítottuk be. Ezt úgy kellett beállítanom, hogy „ engedje meg a számítógépet aludni ”. Ha lusta vagy, csak nyomja meg a „ Restore plan defaults ” ( Terv visszaállítása ) gombot, és az összes elemet át kell kapcsolnia, ahol az alvás megengedett a Windows 10 rendszerben.
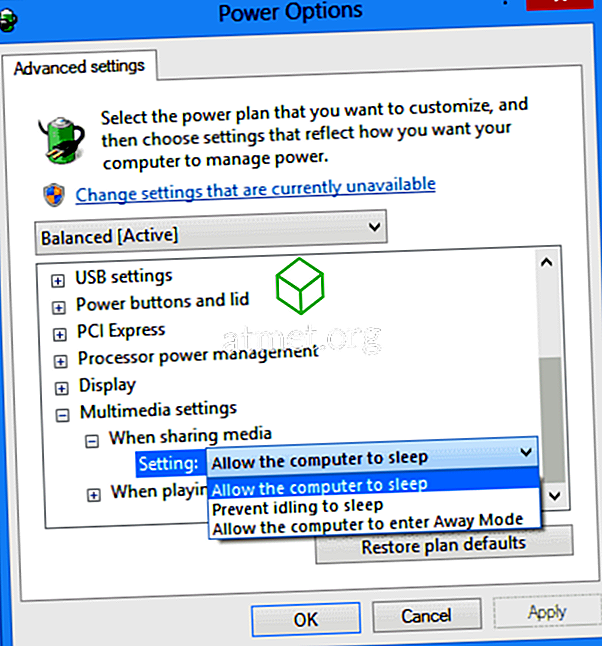
Fix 2 - Érzékeny egér
Ha van egy érzékeny egér, a számítógép közelében lévő rezgés lehet, hogy ébren tartja a gépet. Próbálja meg az alábbi lépéseket, hogy megakadályozza az egér ébresztését a gépen.
- Jelölje ki a „ Start ” gombot, majd írja be az „ eszköz ” -t.
- Nyissa meg az „ Eszközkezelőt ”.
- Bontsa ki az „ Egerek és egyéb mutatóeszközök ” részt.
- Kattintson a jobb egérgombbal a használt egérre, majd válassza a „ Tulajdonságok ” lehetőséget.
- Válassza ki az „ Energiagazdálkodás ” fület.
- Törölje a jelölőnégyzetet az „ Engedélyezze a készüléket a számítógép felébresztése ” jelölőnégyzetből, majd válassza az „ OK ” lehetőséget.
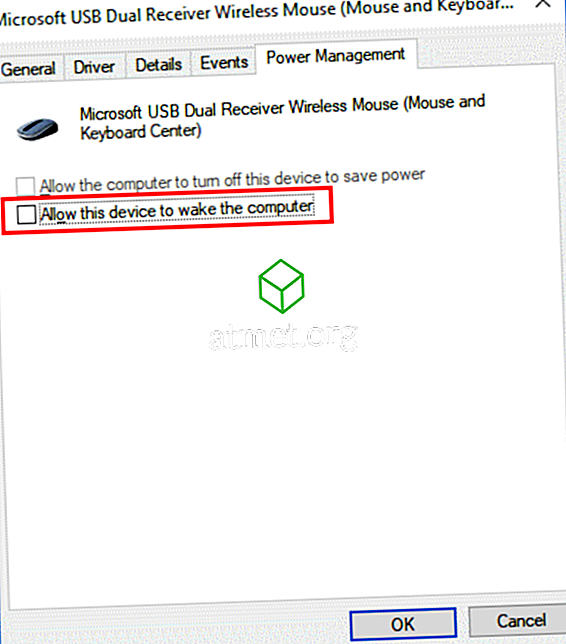
Fix 3 - Hálózati adapterek
Ezek a lépések ugyanazok, mint a 2. javítás, csak a „Hálózati adapterek” alatt ellenőrizheti.
- Jelölje ki a „ Start ” gombot, majd írja be az „ eszköz ” -t.
- Nyissa meg az „ Eszközkezelőt ”.
- Bontsa ki a „ Hálózati adapterek ” részt.
- Ellenőrizze az egyes opciókat a jobb egérgombbal kattintva, majd válassza a „ Tulajdonságok ” lehetőséget.
- Törölje a jelölőnégyzetet az „ Engedélyezze a készüléket a számítógép felébresztése ” jelölőnégyzetből, majd válassza az „ OK ” lehetőséget minden hálózati kártyához.
Ha még mindig problémája van a Windows 10 számítógép alvás közben, lehet, hogy egy program folyamatosan fut a számítógépén, amely ébren tartja, vagy ami még rosszabb, vírus. Használd a Bibliámat a Windows számítógép futtatásának gyorsabbá tétele érdekében, hogy átvehessük az irányítást a számítógépen futó dolgok felett.