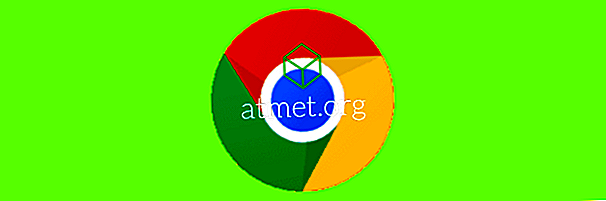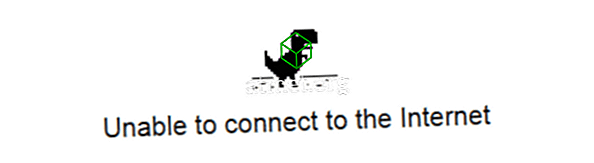Tudod, mit mondanak, "Megosztó gondoskodik." Szóval, ha azt akarod, hogy megosztod az internetkapcsolatodat, akkor az integrált Windows 10 szolgáltatásnak köszönhetően, amit Hosted Networknek hívunk. Ez a funkció nem új, de a lépések nem feltétlenül azok, amelyeket a Windows által végrehajtott frissítések miatt emlékeztek meg.
Most már a barátaid már nem vádolhatják önöket, hogy önződnek, hiszen olyan fontos szerepet fogsz osztani, mint az internetkapcsolatod. Van néhány dolog, amit meg kell fontolnia, ha ez működni fog, ha a számítógép rendelkezik a szükséges hardverrel.
Mi lesz a WiFi hotspot létrehozása előtt a Windows 10 rendszerben?
A WiFi-hotspotként használni kívánt számítógépnek meg kell felelnie a speciális követelményeknek. Győződjön meg például arról, hogy rendelkezik szélessávú kapcsolattal és működő WiFi adapterrel. Ha ezt a módszert PC-n szeretné kipróbálni, akkor szükség lehet egy USB vezeték nélküli adapterre is. Ezek könnyen megtalálhatók az Amazon-on, tisztességes árakon.
Kattintson a jobb gombbal a Start menüre, és válassza az Eszközkezelő lehetőséget, és keresse meg a Hálózati adapterek opciót. Látnia kell egy olyan adaptert, amely azt mondja, hogy WiFi vagy vezeték nélküli.

Ha a nyíl lefelé mutat, kattintson rá jobb gombbal, és válassza az Eszköz engedélyezése lehetőséget. Ne hagyja figyelmen kívül a felkiáltójelet, ha látja. Kattintson a jobb gombbal, és válassza a Tulajdonságok> Illesztőprogram> Illesztőprogram frissítése vagy a Visszaállítás-illesztőprogram parancsot, ha az előző opció valamilyen okból nem sikerül.
A WiFi hotspotnak most be kell állnia. Kattintson a jobb gombbal a Windows Start menüjére, majd válassza a Mobil Hotspot lehetőséget. A Mobil hotspot engedélyezését lehetővé tevő opció alatt megjelenik egy legördülő menü az internetes kapcsolat megosztása alatt, és győződjön meg róla, hogy a WiFi-t választja.

A Mobil Hotspot engedélyezése után a Hálózat nevét és az újonnan létrehozott jelszót kell látnia. Ha bármikor módosítania kell, kattintson a Hálózati név és jelszó alatt található szerkesztő gombra.
Ha más Windows 10-es, amely megfelel a WiFi-hotspot követelményeinek, távolról bekapcsolhatja ezt a funkciót. Ha még mindig a Mobil hotspot beállításai oldalon van, görgessen lefelé a Távoli bekapcsolás lehetőségre. Ahhoz, hogy ez az opció működjön, ki kell kapcsolnia a funkciót a jelenleg működő számítógépen.
Létfontosságú, hogy az összes számítógépen lévő Bluetooth működik, mivel használni kell a WiFi hotspothoz való csatlakoztatásához. Miután párosította az eszközöket, képesnek kell lennie arra, hogy a Windows 10 számítógépet WiFi hotspotként is használhassa, még akkor is, ha kikapcsolta (az Android készülék nem tartalmazza).
Csatlakozás WiFi hotspothoz
Ahhoz, hogy csatlakozzon a WiFi hotspothoz, keresse meg a megadott nevet és csatlakozzon úgy, mintha bármilyen más WiFi kapcsolat lenne. Adja meg a jelszót, és hozzáférést kap. Ne feledje, hogy a WiFi hotspot által kezelt eszközök maximális száma nyolc. A Mobil hotspot beállításai oldalon, hány készülék van csatlakoztatva.

Következtetés
Sajnos nincs mód arra, hogy csak egy eszközt távolítsunk el a csatlakozásról. Az egyetlen lehetőség, ha megváltoztatná a jelszót azoknak, akiket még mindig szeretne hozzáférni. Hány eszközt fogsz engedélyezni? Ossza meg tapasztalatait a megjegyzésekben.