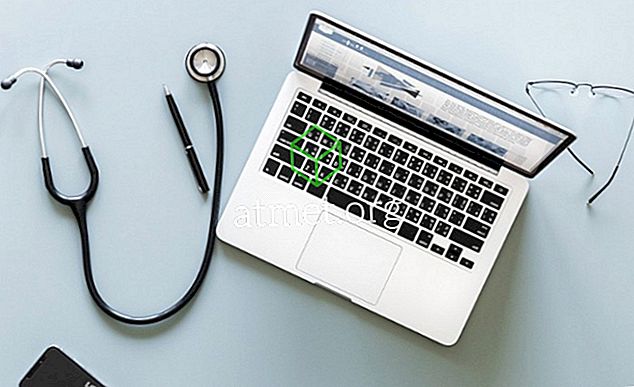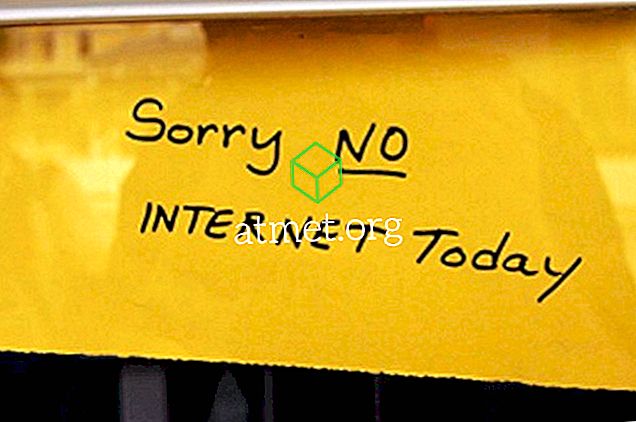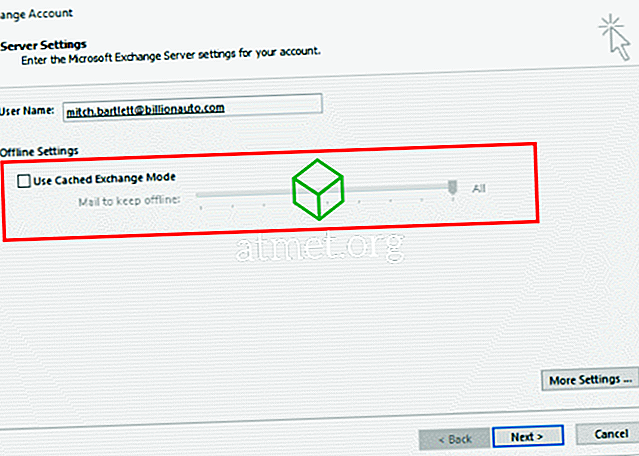Ismerje meg, hogyan telepítheti a Microsoft Word 2016, 2013, 2010 vagy a 2007-es egyenletszerkesztőt, és képes lesz matematikai egyenleteket létrehozni a Word dokumentumokban.
Szó 2016 és 2013
Word 2016 vagy 2013 esetén az egyenletszerkesztő alapértelmezés szerint elérhető. Egyszerűen válassza ki a „ Beszúrás ” fület, és válassza a „ Szimbólumok ” részben az „ Egyenlet ” lehetőséget.

Ha még mindig nem látja az egyenlet opciót, előfordulhat, hogy a „ Fájl ”> „ Beállítások ”> „ Szalag testreszabása ” lehetőségre kell lépnie. Válassza a „ Minden parancs ” menüpontot a „ Parancsok kiválasztása ” menüből, majd adja hozzá a „ Szimbólumok ” -t a képernyő jobb oldalán található fülekhez.
Azt is megteheti a lusta útvonalat, és válassza ki a „ Reset ” opciót, hogy a szalagot vagy lapokat visszaállítsa az alapértelmezett beállításokra.
Word 2010 és 2007
Windows 8, 7 és Vista
- Nyissa meg a „ Vezérlőpult ” elemet .
- Válassza a „ Program eltávolítása ” részt a „ Programok ” részben. (Ne aggódj, nem fogunk semmit eltávolítani.)
- Válassza ki a Microsoft Word vagy a Microsoft Office telepítését a listában, és válassza ki a „ Change ” gombot.

- Válassza a „ Szolgáltatások hozzáadása vagy eltávolítása ” pontot, és válassza a „ Folytatás ” lehetőséget.

- Válassza ki az „ Office Tools ” melletti pluszjelet, majd válassza az „ Equation Editor ”> „ Run from My Computer ” lehetőséget.

- Válassza a „ Folytatás ” lehetőséget, és az egyenletszerkesztő néhány percet vesz igénybe a telepítéshez. Ha elkészült, válassza a „ Bezárás ” lehetőséget, és a „ Beszúrás ” menüben lesz elérhető.

Windows XP
- Menjen a „ Vezérlőpult ” menüpontra .
- Kattintson duplán a „ Programok hozzáadása / eltávolítása ” gombra.
- Válassza ki egyszer a „ Microsoft Office 2010/2007 ” bejegyzést, majd kattintson a „ Módosítás ” gombra.
- Válassza a „Szolgáltatások hozzáadása vagy eltávolítása ” pontot, majd kattintson a „ Folytatás ” gombra.
- Kattintson az „ Office Tools ” melletti pluszjelre.
- Kattintson az „ Equation Editor ” ( egyenlet-szerkesztő ) lehetőségre, és válassza a „ Run from My Computer ” ( Futtatás a számítógépből ) lehetőséget.
- Kattintson a „ Folytatás ” gombra. A telepítés befejezése után kattintson a „ Bezárás ” gombra. Az egyenletszerkesztő a „ Beszúrás ” menüben lesz elérhető.
GYIK
Miért szürkült ki az egyenlet-szerkesztő kiválasztása?
Lehet, hogy elmentette a dokumentumot olyan formátumban, amely nem támogatja az egyenlet-szerkesztőt. Válassza ki a „ File ”> „ Save As… ” menüpontot, és mentse a dokumentumot „ .docx ” vagy „ File ”> „ Convert ” fájlként a dokumentum frissítéséhez.
Alternatív megoldásként létrehozhat egy új példányt a dokumentumról. Válassza a „ Mentés másként ” lehetőséget, majd válassza ki azt a helyet és mappát, ahová az új példányt menteni kívánja. Írjon be egy új nevet a dokumentumnak a „ Fájlnév ” mezőbe, és kattintson a Word dokumentumra a „ Mentés másként ” listában. Győződjön meg róla, hogy a „ A Word korábbi verzióival való kompatibilitás fenntartása ” jelölőnégyzet nincs bejelölve.